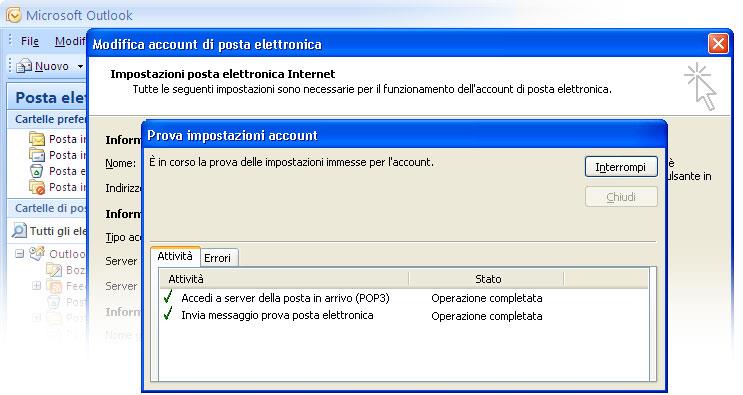Supporto Pec
Manuale Utente
Il presente manuale illustra la corretta configurazione degli account di posta elettronica certificata (PEC) sui principali Client di posta elettronica.
Le procedure di configurazione si distinguono in base al Client utilizzato.
Per garantire la sicurezza delle caselle di posta, il servizio PEC utilizza il protocollo di comunicazione TLS 1.2, compatibile con le versioni più aggiornate di browser e sistemi operativi e non consente l’accesso al servizio se non vengono rispettati i requisiti minimi.
Di seguito riassumiamo i requisiti minimi di compatibilità richiesti.
Accesso tramite webmail (tra parentesi la versione minima supportata, se richiesta):
- Android (4.4.2): tutti i browser
- Apple iOS: tutti i browser
- Windows Phone (8.1): Internet Explorer (11)
- OSX (10.9): Safari (7.x), Chrome (34.x) e Firefox (29.x)
- Windows XP (SP3): Chrome (49.x) e Firefox (49.x)
- Windows 7: Chrome (30.x), Firefox (31.3.0 ESR/45.x), Internet Explorer (11) e Opera (17.x)
- Windows 8.0: Firefox (27)
- Windows 8.1: Internet Explorer (11)
- Windows 10: tutti i browser
Accesso tramite client di posta elettronica (tra parentesi la versione minima supportata, se richiesta):
- Mail: iOS (11.x)
- Mail: Android (5.x)
- Apple Mail: OSX (10.12 Sierra)
- Outlook (2003): tutti i sistemi operativi
- Outlook 2011 (2011): MAC OSX (solo sulle versioni 10.11 – 10.13)
- Thunderbird (45.6): tutti i sistemi operativi
Su computer con Windows 7, Outlook non supporta TLS 1.2. Per risolvere questo problema si consiglia di fare riferimento al supporto Microsoft KB3140245.
Linguaggi di programmazione (per le aziende che hanno integrato i servizi PEC nei propri software):
- Java (8b132)
- Open SSL (1.0.1h)
- .Net Framework (4.6)
Per utilizzare la casella di posta certificata è necessario configurare il client di posta secondo la seguente procedura:
- Aprire l’app Posta di Microsoft.
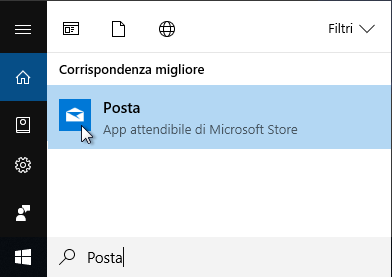
- Selezionare la voce Configurazione avanzata dalla vista Aggiungi un account.
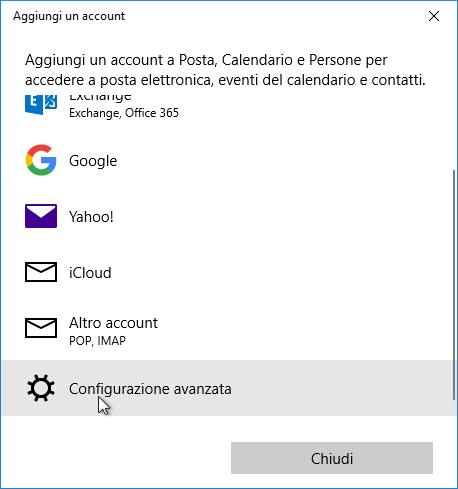
- Compilare le impostazioni di posta elettronica con i valori indicati sotto.
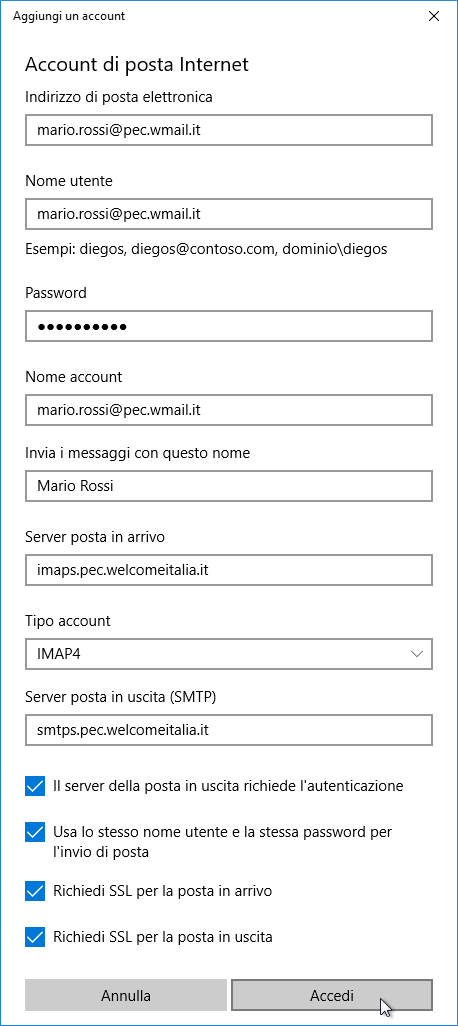
Indirizzo di posta elettronica: inserire l’indirizzo email della casella di PEC Nome utente: inserire l’indirizzo email della casella di PEC Password: inserire la password della casella di PEC Nome account: inserire l’indirizzo email della casella di PEC Invia i messaggi con questo nome: inserire il nome e cognome del titolare della casella di PEC Server posta in arrivo: imaps.pec.welcomeitalia.it (se si utilizza il protocollo IMAP)
pop3s.pec.welcomeitalia.it (se si utilizza il protocollo POP3)Tipo account: selezionare IMAP4 o il protocollo POP3* Server posta uscita (SMTP): smtps.pec.welcomeitalia.it Selezionare le seguenti caselle:
• Il server della posta in uscita richiede l’autenticazione
• Usa lo stesso nome utente e la stessa password per l’invio di posta
• Richiedi SSL per la posta in arrivo
• Richiedi SSL per la posta in uscitaDifferenza di base tra il tipo di account POP3 e IMAP (*)
Con la scelta del protocollo POP3 i messaggi ricevuti vengano spostati dal server di posta al pc dell’utente
Con la scelta del protocollo IMAP i messaggi vengano lasciati sul server di posta, inviandone una copia sul pc dell’utente.
Entrambe le modalità possono essere configurate opportunamente per operare in modo diverso.
- Selezionare il pulsante Accedi per completare la configurazione.
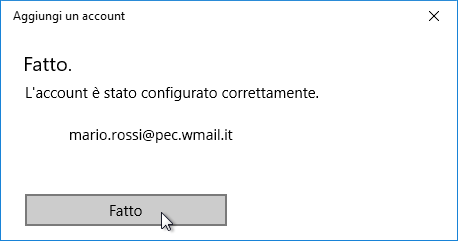
- Effettuare un invio di prova di un messaggio di PEC al proprio indirizzo per verificare la corretta configurazione.
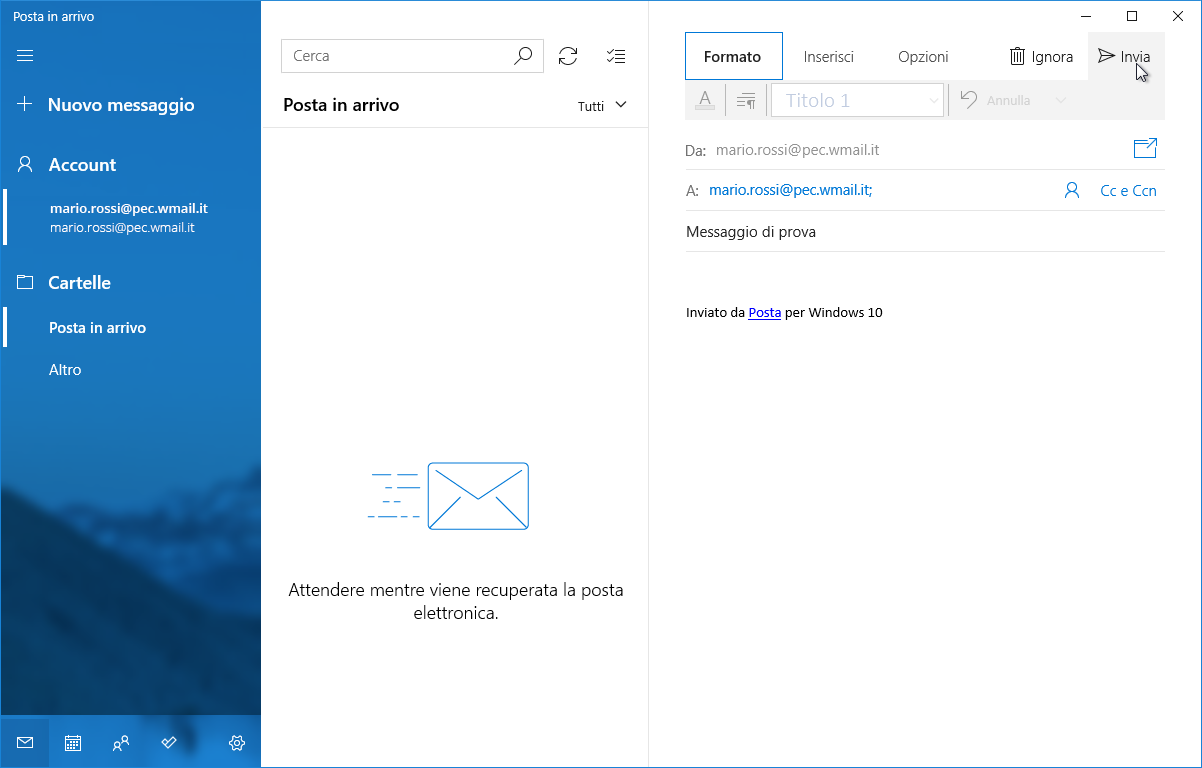
Per utilizzare la casella di posta certificata è necessario configurare il client di posta secondo la seguente procedura:
- Aprire il client di posta Outlook 2016.
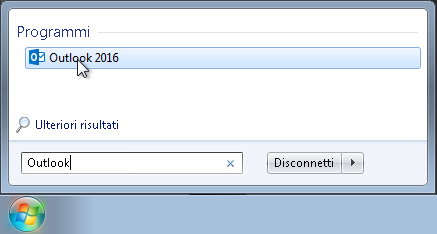
- Selezionare dal menu File il pulsante Aggiungi account dalla vista Informazioni account.
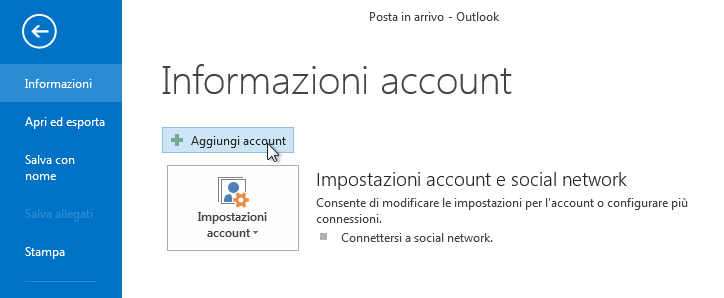
- Selezionare l’opzione Configurazione manuale o tipi di server aggiuntivi e successivamente il pulsante Avanti.
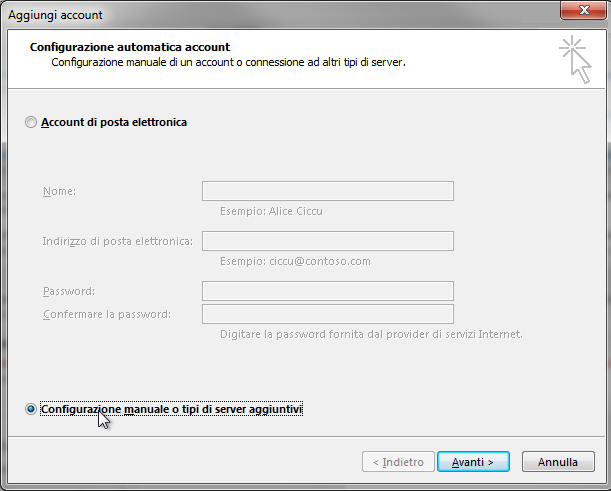
- Selezionare l’opzione POP o IMAP e successivamente il pulsante Avanti.
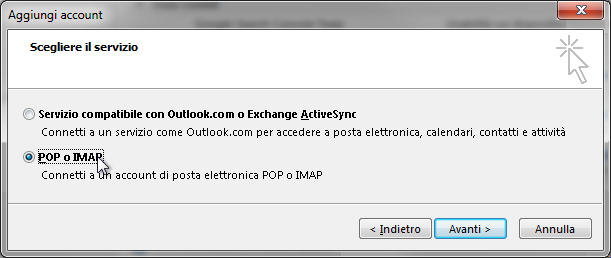 Differenza di base tra il tipo di account POP3 e IMAP (*)
Differenza di base tra il tipo di account POP3 e IMAP (*)
Con la scelta del protocollo POP3 i messaggi ricevuti vengano spostati dal server di posta al pc dell’utente
Con la scelta del protocollo IMAP i messaggi vengano lasciati sul server di posta, inviandone una copia sul pc dell’utente.
Entrambe le modalità possono essere configurate opportunamente per operare in modo diverso. - Compilare le impostazioni di posta elettronica con i valori indicati sotto.
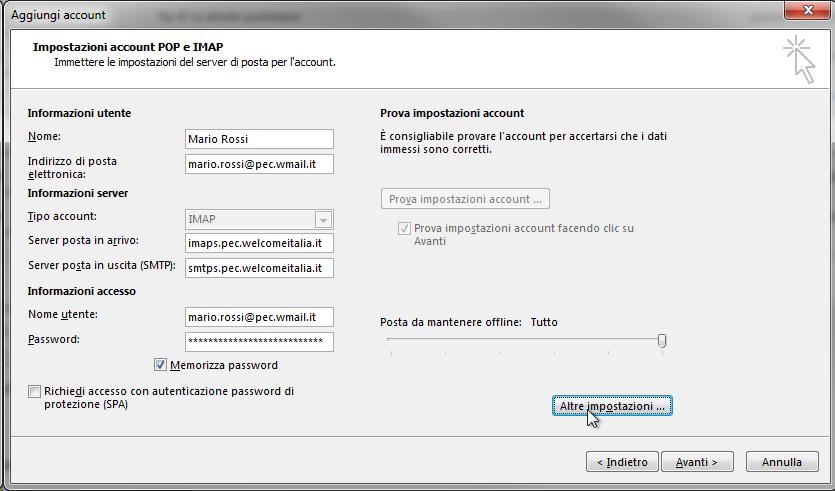
Nome: inserire il nome e cognome del titolare della casella di PEC Indirizzo di posta elettronica: inserire l’indirizzo email della casella di PEC Tipo di account: selezionare IMAP o il protocollo POP3* Server posta in arrivo: imaps.pec.welcomeitalia.it (se si utilizza il protocollo IMAP)
pop3s.pec.welcomeitalia.it (se si utilizza il protocollo POP3)Server posta uscita (SMTP): smtps.pec.welcomeitalia.it Nome utente: inserire l’indirizzo email della casella di PEC Password: inserire la password della casella di PEC Selezionare la casella Memorizza password e successivamente il pulsante Altre impostazioni.
- Selezionare la scheda Impostazioni avanzate e modificare i valori dei seguenti campi:
Server di posta in arrivo (POP3): 993 (se si utilizza il protocollo IMAP)
995 (se si utilizza il protocollo POP3)Server di posta in uscita (SMTP): 465 Selezionare la voce SSL dal menu a discesa tipo di connessione crittografata per entrambi i server.
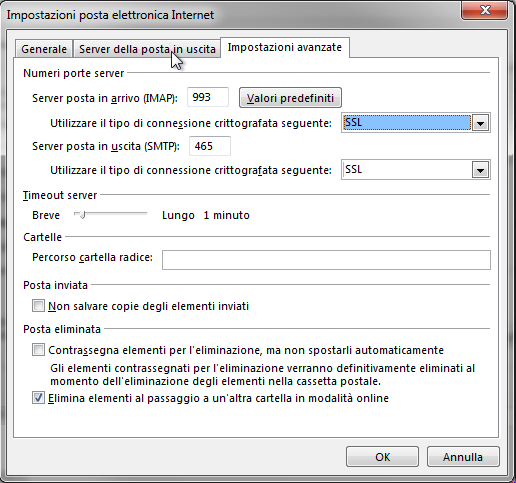 Nota del protocollo POP3
Nota del protocollo POP3
In caso di selezione del protocollo POP3, se si desidera accedere ai messaggi di PEC da più computer è necessario selezionare la casella Lascia una copia dei messaggi sul server in tutti i computer interessati.In questo caso è consigliato spuntare anche la casella Rimuovi dal server dopo n giorni; così sarà possibile controllare la posta da qualsiasi computer entro il numero di giorni specificato. La posta verrà eliminata dal server di posta dopo il superamento del limite di tempo.
- Nella scheda Server della posta in uscita abilitare l’opzione Il server della posta in uscita (SMTP) richiede l’autenticazione e Utilizza le stesse impostazioni del server della posta in arrivo.
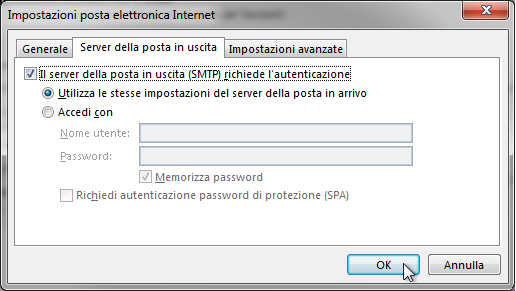 Al termine selezionare OK.
Al termine selezionare OK. - Selezionare il pulsante Avanti per avviare la verifica finale della configurazione.
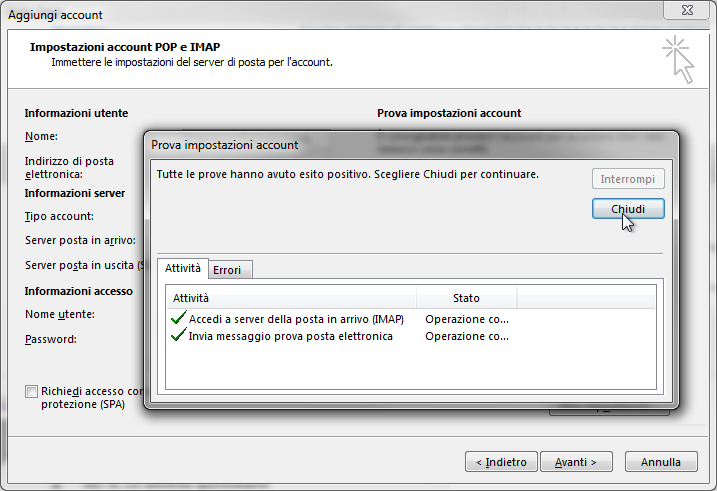
Il sistema verificherà l’accesso ai server di posta in arrivo e uscita. Se entrambe le operazioni saranno completate senza errori, il client di posta sarà correttamente configurato.
Per utilizzare la casella di posta certificata è necessario configurare il client di posta secondo la seguente procedura:
- Aprire il client di posta Outlook 2013.
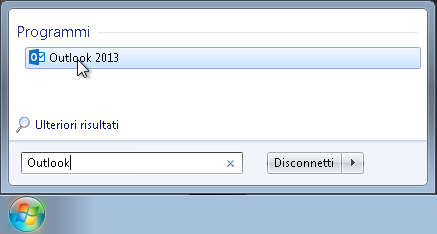
- Selezionare dal menu File il pulsante Aggiungi account dalla vista Informazioni account.
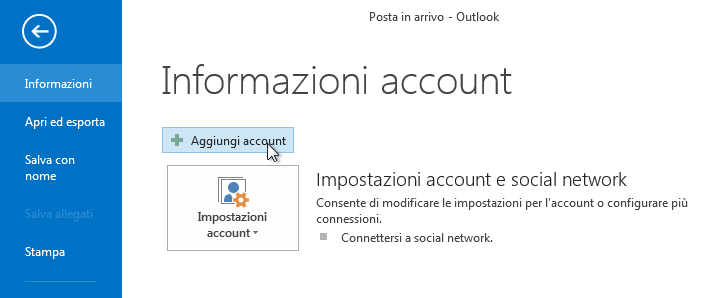
- Selezionare l’opzione Configurazione manuale o tipi di server aggiuntivi e successivamente il pulsante Avanti.
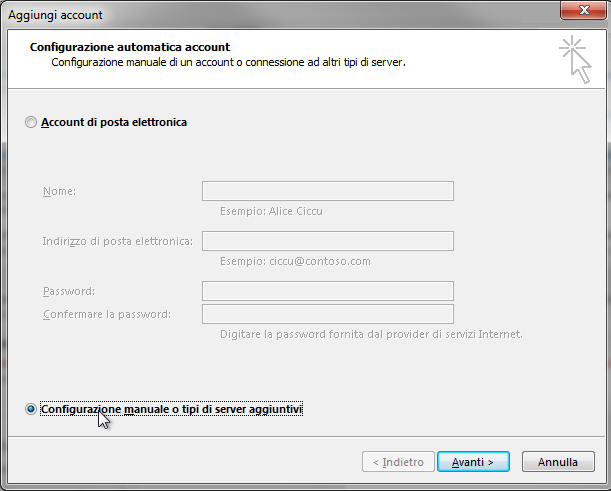
- Selezionare l’opzione POP o IMAP e successivamente il pulsante Avanti.
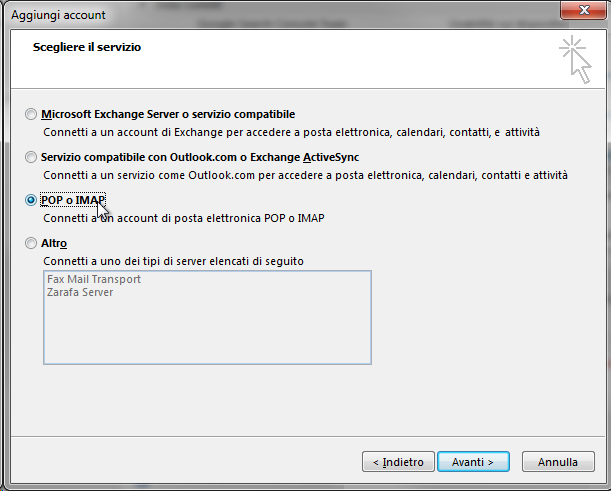 Differenza di base tra il tipo di account POP3 e IMAP (*)
Differenza di base tra il tipo di account POP3 e IMAP (*)
Con la scelta del protocollo POP3 i messaggi ricevuti vengano spostati dal server di posta al pc dell’utente
Con la scelta del protocollo IMAP i messaggi vengano lasciati sul server di posta, inviandone una copia sul pc dell’utente.
Entrambe le modalità possono essere configurate opportunamente per operare in modo diverso. - Compilare le impostazioni di posta elettronica con i valori indicati sotto.
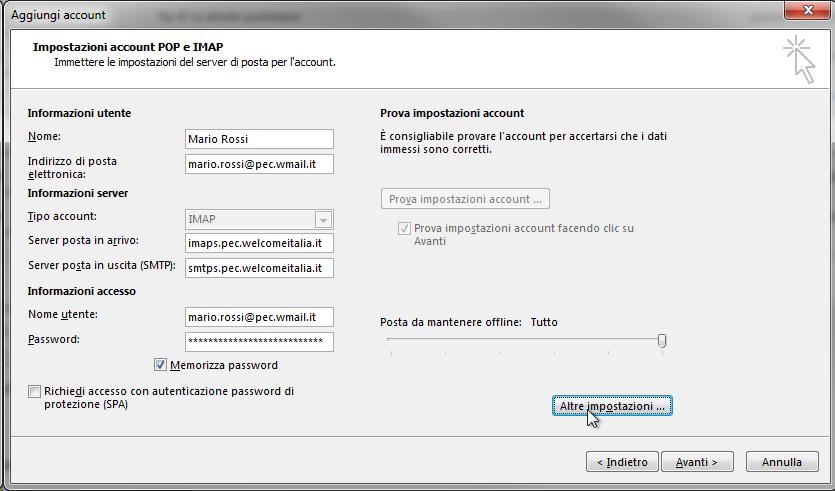
Nome: inserire il nome e cognome del titolare della casella di PEC Indirizzo di posta elettronica: inserire l’indirizzo email della casella di PEC Tipo di account: selezionare IMAP o il protocollo POP3* Server posta in arrivo: imaps.pec.welcomeitalia.it (se si utilizza il protocollo IMAP)
pop3s.pec.welcomeitalia.it (se si utilizza il protocollo POP3)Server posta uscita (SMTP): smtps.pec.welcomeitalia.it Nome utente: inserire l’indirizzo email della casella di PEC Password: inserire la password della casella di PEC Selezionare la casella Memorizza password e successivamente il pulsante Altre impostazioni.
- Selezionare la scheda Impostazioni avanzate e modificare i valori dei seguenti campi:
Server di posta in arrivo (POP3): 993 (se si utilizza il protocollo IMAP)
995 (se si utilizza il protocollo POP3)Server di posta in uscita (SMTP): 465 Selezionare la voce SSL dal menu a discesa tipo di connessione crittografata per entrambi i server.
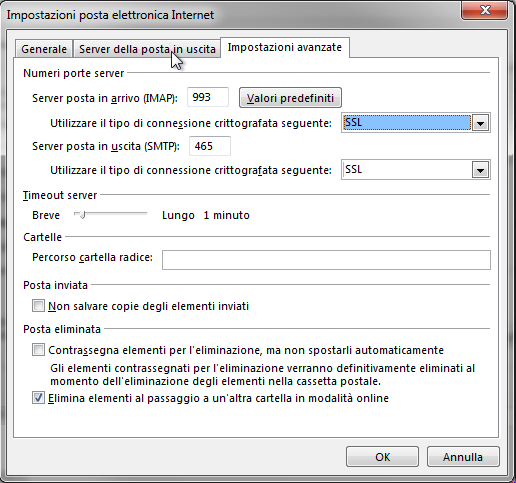 Nota del protocollo POP3
Nota del protocollo POP3
In caso di selezione del protocollo POP3, se si desidera accedere ai messaggi di PEC da più computer è necessario selezionare la casella Lascia una copia dei messaggi sul server in tutti i computer interessati.In questo caso è consigliato spuntare anche la casella Rimuovi dal server dopo n giorni; così sarà possibile controllare la posta da qualsiasi computer entro il numero di giorni specificato. La posta verrà eliminata dal server di posta dopo il superamento del limite di tempo.
- Nella scheda Server della posta in uscita abilitare l’opzione Il server della posta in uscita (SMTP) richiede l’autenticazione e Utilizza le stesse impostazioni del server della posta in arrivo.
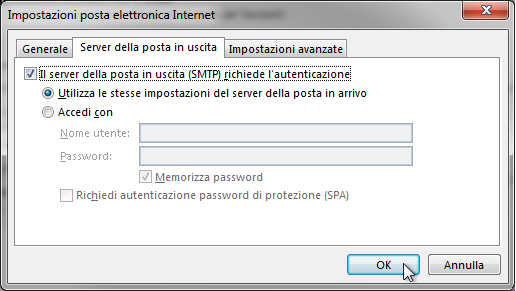 Al termine selezionare OK.
Al termine selezionare OK. - Selezionare il pulsante Avanti per avviare la verifica finale della configurazione.
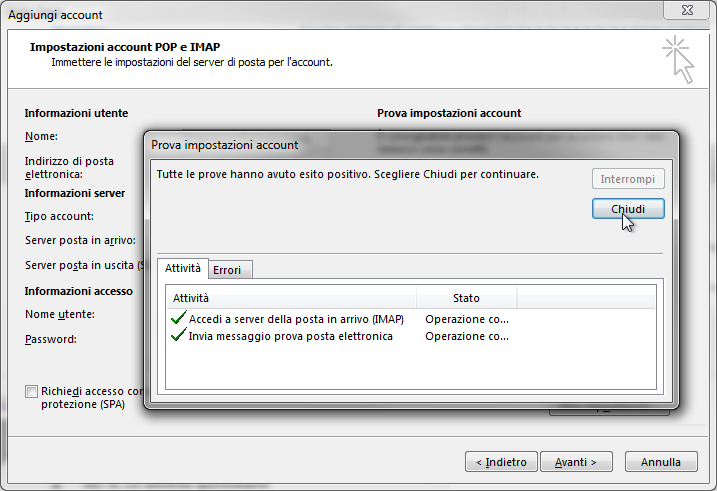
Il sistema verificherà l’accesso ai server di posta in arrivo e uscita. Se entrambe le operazioni saranno completate senza errori, il client di posta sarà correttamente configurato.
Le istruzioni riportate di seguito sono relative all’utilizzo di dispositivi iPhone con iOS 5.0.1, pertanto le schermate possono variare in base al sistema operativo in uso.
- Accedere alla schermata Home del dispositivo e selezionare Impostazioni.

- Selezionare la voce Posta, contatti, calendari.
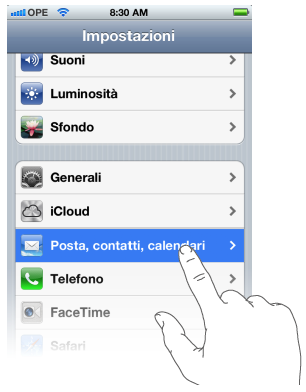
- Selezionare la voce Aggiungi account…
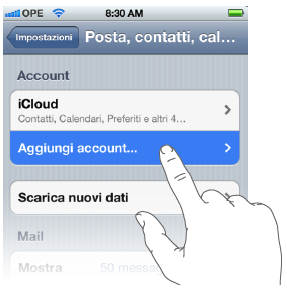
- Selezionare la voce Altro.
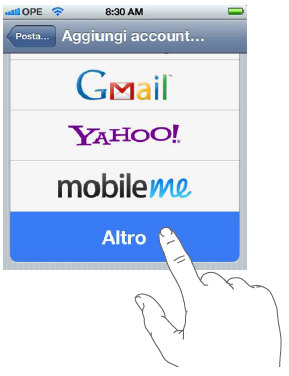
- Selezionare la voce Aggiungi account Mail.
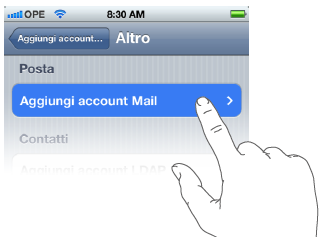
- Nella schermata Account compilare i campi richiesti con i seguenti dati:
Nome: nome e cognome del Titolare della casella di PEC Indirizzo: indirizzo email della casella di PEC Password: la password della casella di PEC Descrizione: descrizione libera dell’account Al termine, premere il pulsante Avanti per confermare.
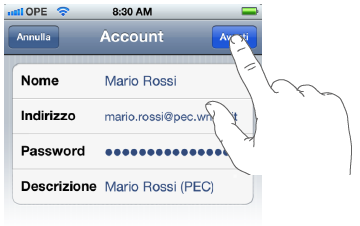
- Nella successiva schermata selezionare il tipo di account IMAP (consigliato) o POP.
Con la scelta del protocollo POP i messaggi ricevuti vengono spostati dal server di posta al dispositivo.Con la scelta del protocollo IMAP i messaggi vengono mantenuti sul server di posta, inviandone una copia al dispositivo.Compilare i campi della sezione Server posta in arrivo con i seguenti dati:Nome host:
imaps.pec.welcomeitalia.it
pop3s.pec.welcomeitalia.it(se si utilizza il protocollo IMAP)
(se si utilizza il protocollo POP)Nome utente: indirizzo email della casella di PEC (ad es. mario.rossi@pec.wmail.it) Password: la password della casella di PEC Compilare i campi della sezione Server posta in uscita con i seguenti dati:
Nome host: smtps.pec.welcomeitalia.it Nome utente: indirizzo email della casella di PEC Password: password della casella di PEC Al termine, premere il pulsante Avanti per confermare.
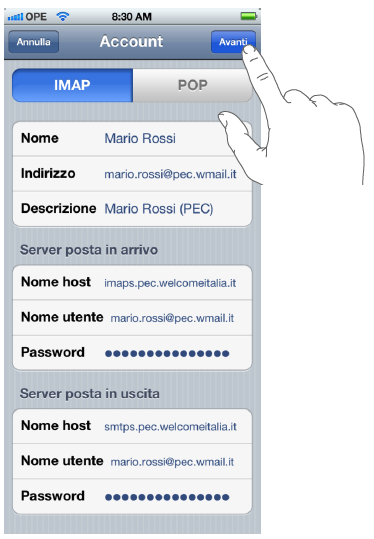
- Attendere la verifica dell’account.
- Mail verificherà i dati immessi. In caso di errore selezionare Annulla e controllare i dati immessi (v. figura). Se i dati sono corretti procedere col punto successivo.
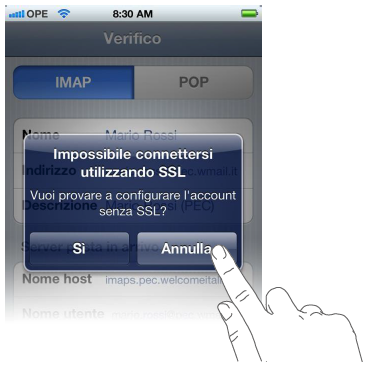
- Verificare che il selettore Posta sia attivo e premere il pulsante Salva per confermare l’aggiunta del nuovo account.
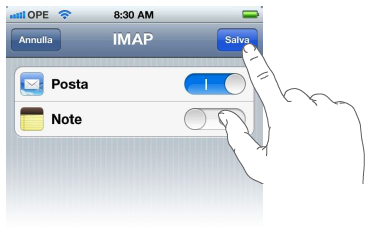
- Nella schermata di riepilogo degli account, selezionare il nome account precedentemente aggiunto.
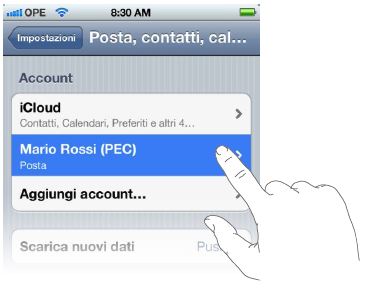
- Selezionare l’Account come indicato in figura.
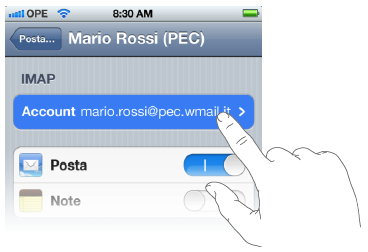
- Nella schermata Account fino a Server di posta in arrivo e selezionare la voce SMTP.
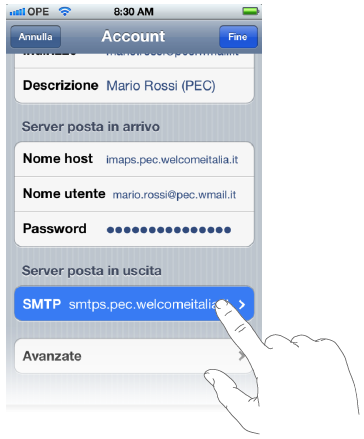
- Selezionare il server principale smtp.pec.welcomeitalia.it.
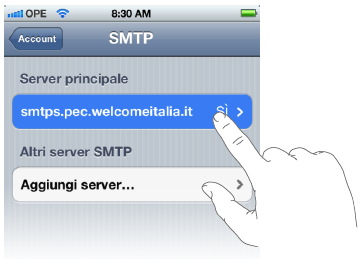
- Verificare che le seguenti voci siano impostate come indicato nella figura sottostante. In particolare, verificare i seguenti valori:
Usa SSL: attivo Porta server: 465 Al termine premere il pulsante Fine e, successivamente, il pulsante Account.
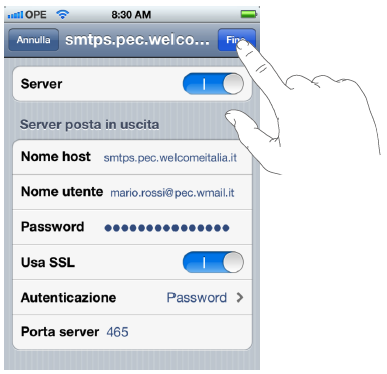
- Selezionare la voce Avanzate.
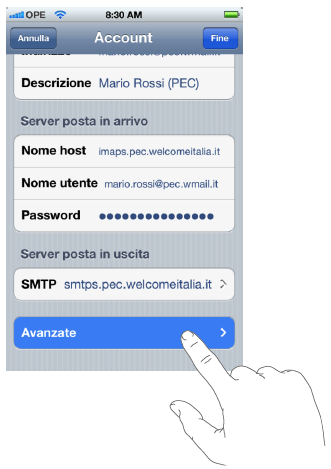
- Verificare che le seguenti voci siano impostate come indicato in figura.
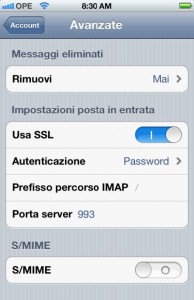
In particolare, verificare i seguenti valori:Usa SSL: attivo Porta server: 993 (se si utilizza il protocollo IMAP)
995 (se si utilizza il protocollo POP3)Si consiglia di impostare la voce Rimuovi sul valore Mai, in questo modo la posta sarà scaricata da Mail ma non sarà rimossa del server di PEC, consentendo così di scaricarla anche da altri dispositivi.
- Premere il tasto Home del dispositivo per completare la configurazione e accedere alla successiva verifica finale.
Verifica finale della configurazione
Per verificare la correttezza della configurazione è necessario provare la ricezione della casella di PEC.
- Nella schermata Home del dispositivo selezionare Mail.
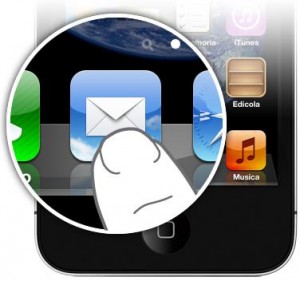
- Nel gruppo Caselle Entrata Selezionare la casella di PEC precedentemente aggiunta.
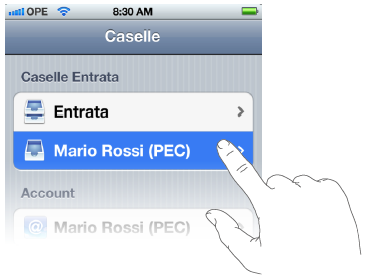
- Selezionare l’icona Nuovo messaggio.
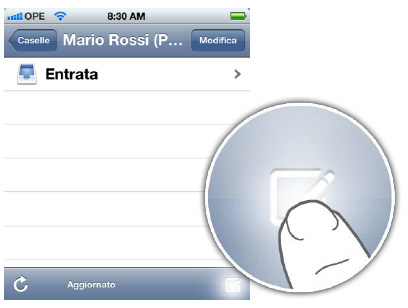
- Comporre il messaggio di prova, indicare una casella di PEC come destinataria e premere il pulsante Invia.
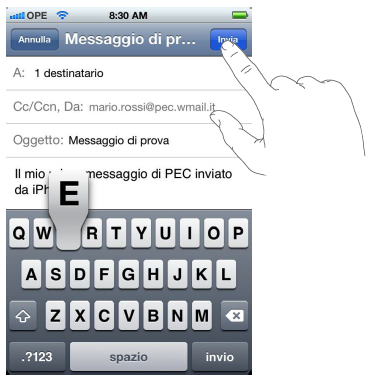
- Se la precedente operazione sarà completata senza errori, Mail risulterà correttamente configurato e, nella casella posta in Entrata saranno presenti le ricevute di accettazione e consegna.
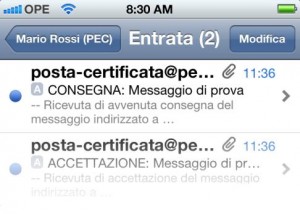
Per utilizzare la casella di PEC è necessario configurare il client di posta elettronica secondo la seguente procedura:
- Avviare il client di posta elettronica Mail, incluso nel sistema operativo Mac OS X.

- Selezionare dal menu Mail la voce Preferenze.
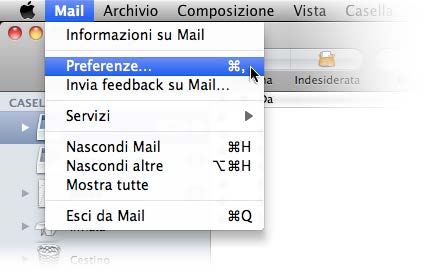
- Nella finestra Account selezionare il pulsante “+” posizionato in basso a sinistra.
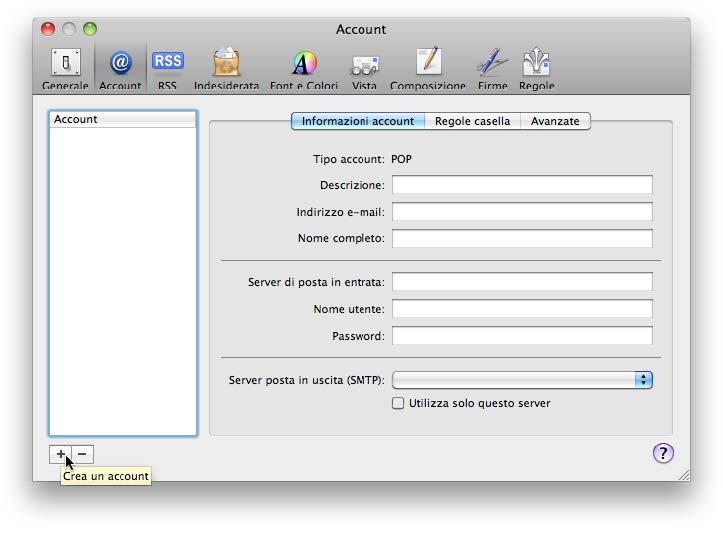
- Nella finestra Aggiungi account compilare i campi con le seguenti informazioni:
Nome completo: nome e cognome del titolare della casella di PEC Indirizzo e-mail: indirizzo email della casella di PEC (ad es. mario.rossi@pec.wmail.it) Password: la password della casella di PEC 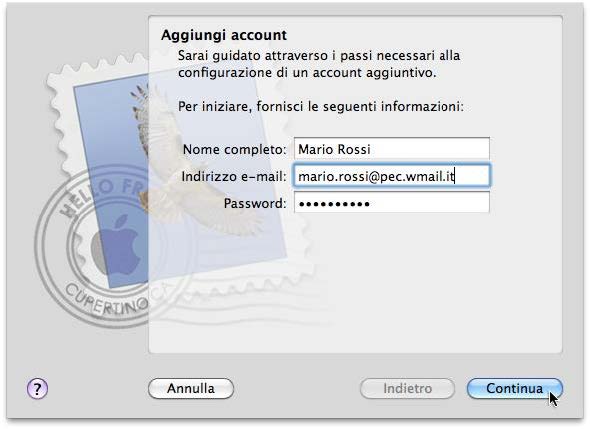
Selezionare il pulsante Continua per confermare la scelta. - Nella finestra Server di posta in entrata compilare i campi con le seguenti informazioni:
Tipo di account: POP (o IMAP se si preferisce il protocollo IMAP*) Server di posta in entrata: pop3s.pec.welcomeitalia.it
imaps.pec.welcomeitalia.it(se si utilizza il protocollo POP3)
(se si utilizza il protocollo IMAPI)Nome utente: indirizzo email della casella di PEC (ad es. mario.rossi@pec.wmail.it) Password: la password della casella di PEC 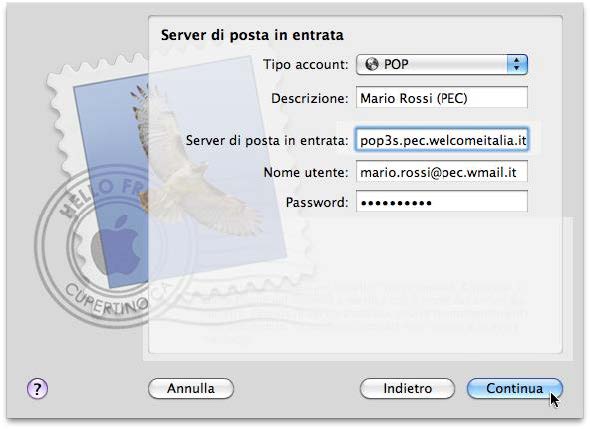
Selezionare il pulsante Continua per confermare la scelta.Differenza di base tra il tipo di account POP3 e IMAP (*)
- Con la scelta del protocollo POP3 i messaggi ricevuti vengano spostati dal server di posta al pc dell’utente
- Con la scelta del protocollo IMAP i messaggi vengano lasciati sul server di posta, inviandone una copia sul pc dell’utente.
Entrambe le modalità possono essere configurate opportunamente per operare in modo diverso.
- Nella finestra Server della posta in uscita compilare i campi con le seguenti informazioni:
Descrizione: smtps.pec.welcomeitalia.it Server di posta in uscita: smtps.pec.welcomeitalia.it Selezionare le casella Utilizza solo questo server e Usa autenticazione.
Nome utente: indirizzo email della casella di PEC (ad es. mario.rossi@pec.wmail.it) Password: la password della casella di PEC 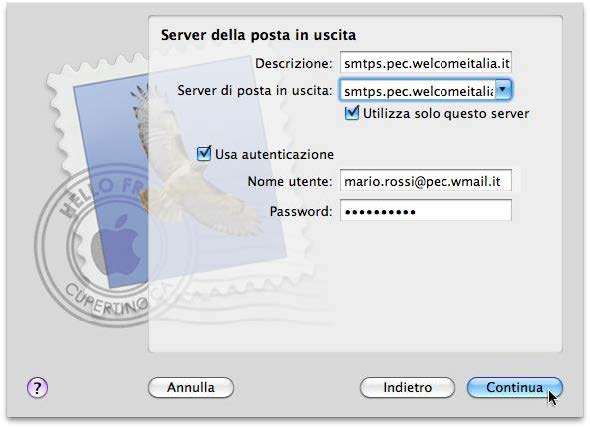
Selezionare il pulsante Continua per confermare la scelta. - Nella finestra Riepilogo account verificare l’esattezza dei dati presentati. Selezionare la casella di controllo Connetti account e confermare la creazione dell’account tramite il pulsante Crea.
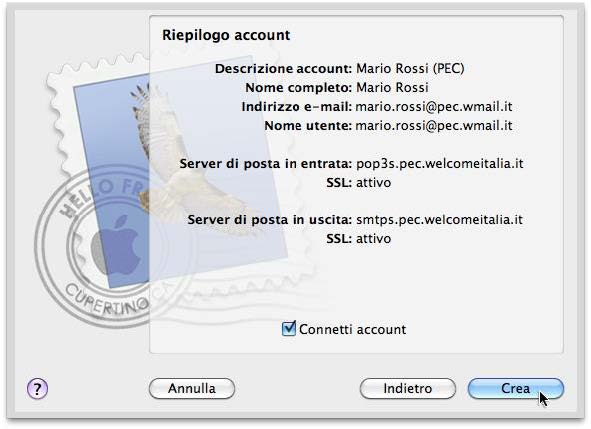
In caso di errore è possibile correggere i dati selezionando il pulsante Indietro. - Nella finestra Account selezionare il nome dell’account precedentemente creato. Nella scheda Avanzate selezionare la voci mostrate in figura.
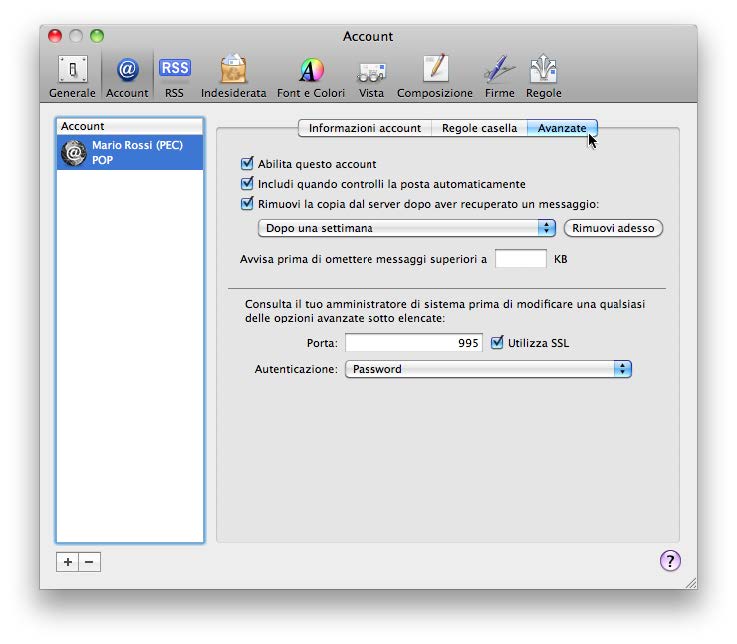
È consigliato spuntare la casella Rimuovi la copia del server dopo aver recuperato un messaggio in modo da controllare la posta da qualsiasi computer entro il numero di giorni specificato. La posta verrà eliminata dal server dopo il superamento del limite di tempo indicato (ad es. Dopo una settimana).Selezionare la porta 995 e la casella Utilizza SSL per attivare la connessione crittografata SSL (Secure Sockets Layer). Selezionare la voce Password dal menu a discesa Autenticazione. - Selezionare la scheda Informazioni account e, successivamente, la voce Modifica elenco del server SMTP del menu a discesa Server posta in uscita (SMTP).
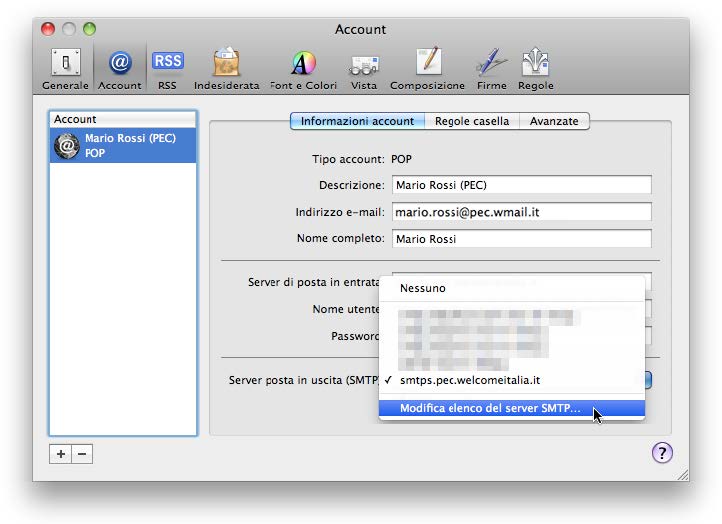
- Nella successiva finestra selezionare la scheda Avanzate e selezionare la voci mostrate in figura. In particolare, selezionare la casella Usa porta personalizzata e immettere il valore 465.
Selezionare la casella Usa SSL (Secure Sockets Layer) per attivare la connessione crittografata. Infine, selezionare il valore Password dal menu a discesa Autenticazione.
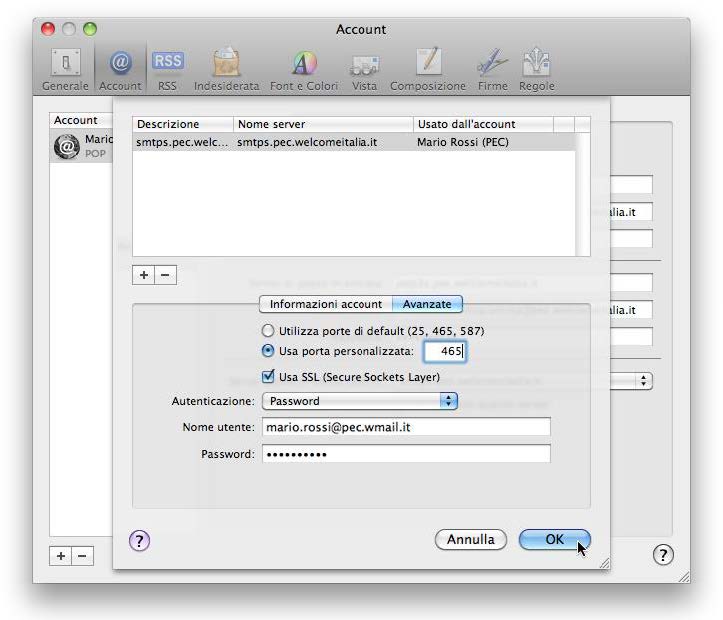
Selezionare il pulsante OK per completare la configurazione.
Verifica finale della configurazione
Per verificare la correttezza della configurazione è necessario provare la ricezione della casella di PEC.
Nel riquadro Caselle selezionare l’account di PEC precedentemente attivato e, col tasto destro del mouse, selezionare la voce Ricevi nuovi messaggi e-mail da [account].
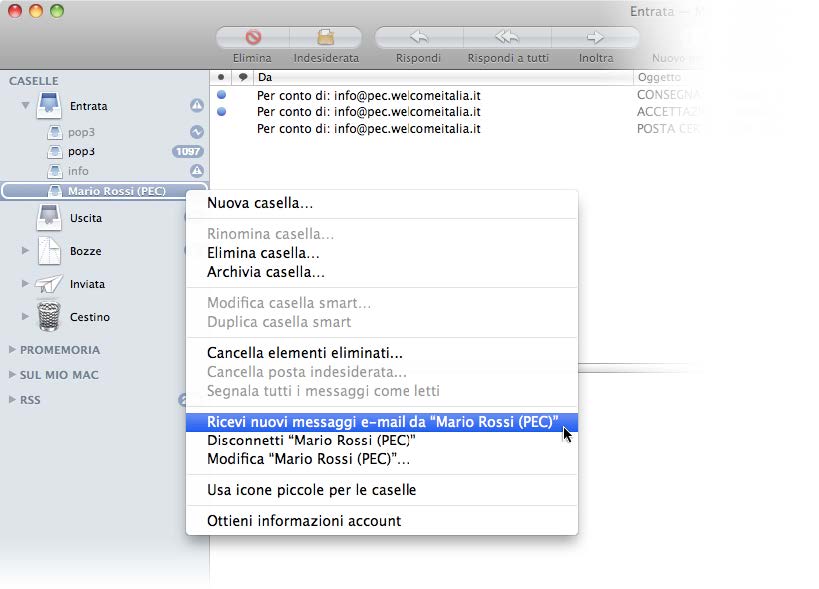
Se l’operazione sarà completata senza errori, il client di posta elettronica risulterà correttamente configurato.
Per inviare un messaggio di PEC è sufficiente selezionare l’icona Crea nuovo messaggio, come mostrato in figura.
Selezionare l’account di PEC dal menu a discesa Da e procedere con la spedizione selezionando l’icona Invia.
Il client di posta procederà con l’invio del messaggio e ne archivierà una copia nella cartella dell’account di PEC.
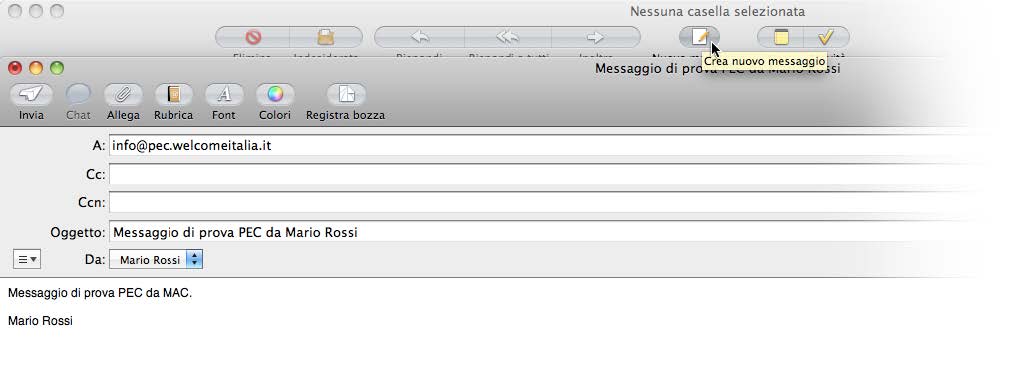
Per utilizzare la casella di posta certificata è necessario configurare il client di posta secondo la seguente procedura:
- Aprire il client di posta Microsoft Outlook Express.
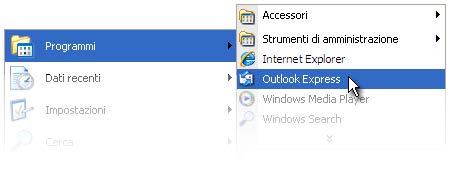
- Selezionare dal menu Strumenti la voce Account.
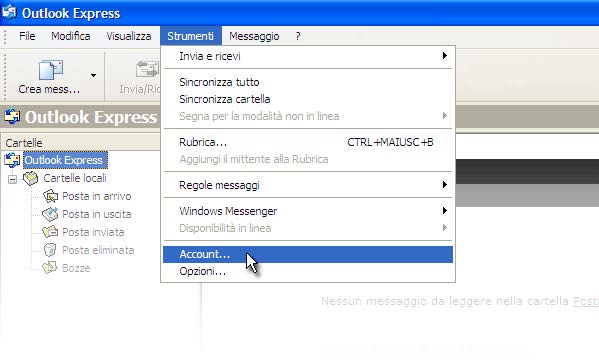
- Selezionare nella scheda Account Internet il pulsante Aggiungi e, successivamente, la voce Posta elettronica.
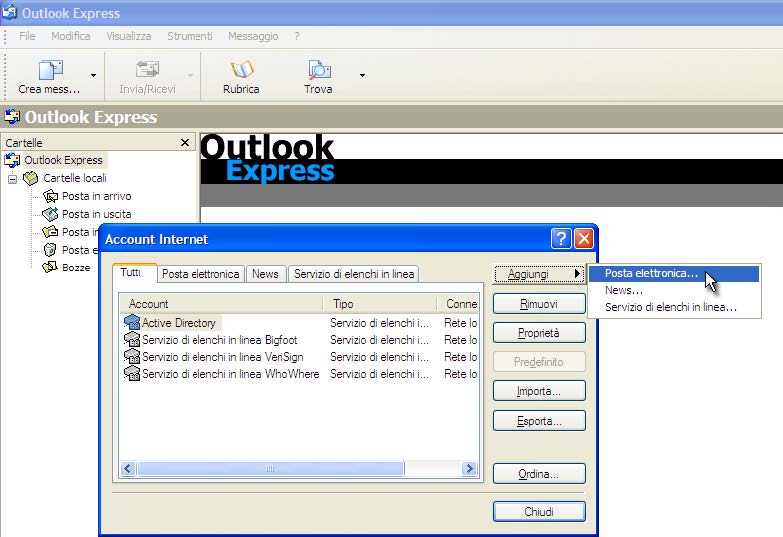
- Compilare il campo Nome visualizzato con il nome e cognome del titolare della casella di PEC.
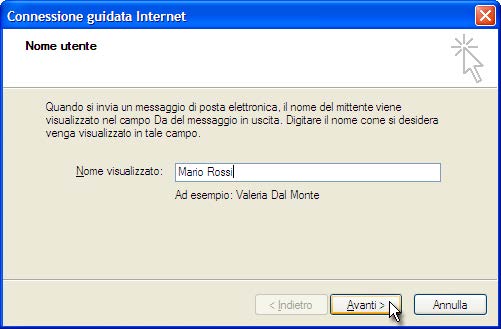
Selezionare il pulsante Avanti per confermare la scelta. - Compilare il campo Indirizzo di posta elettronica con l’indirizzo email della casella di PEC del titolare (ad es. mario.rossi@pec.wmail.it).
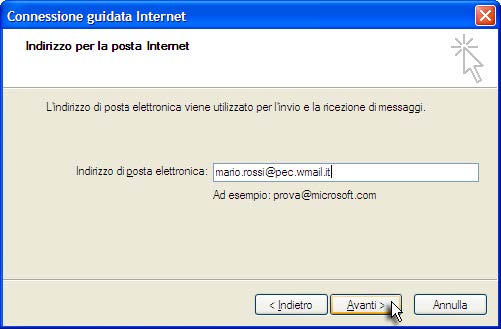
Selezionare il pulsante Avanti per confermare la scelta. - Compilare i campi della scheda Nomi dei server della posta con i seguenti valori:
Il server della posta in arrivo è: POP3 (o IMAP se si usa il protocollo IMAP*) Server posta in arrivo (POP3, IMAP o HTTP): pop3s.pec.welcomeitalia.it
imaps.pec.welcomeitalia.it(se si utilizza il protocollo POP3)
(se si utilizza il protocollo IMAPI)Server posta in uscita (SMTP): smtps.pec.welcomeitalia.it 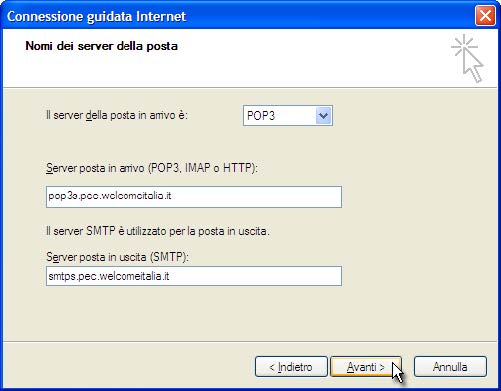
Selezionare il pulsante Avanti per confermare la scelta.Differenza di base tra il tipo di account POP3 e IMAP (*)
- Con la scelta del protocollo POP3 i messaggi ricevuti vengano spostati dal server di posta al pc dell’utente
- Con la scelta del protocollo IMAP i messaggi vengano lasciati sul server di posta, inviandone una copia sul pc dell’utente.
Entrambe le modalità possono essere configurate opportunamente per operare in modo diverso.
- Compilare i campi della scheda Accesso alla posta Internet con i seguenti valori:
Nome account: inserire l’indirizzo della casella PEC attivata. Password: inserire la password della casella PEC attivata. 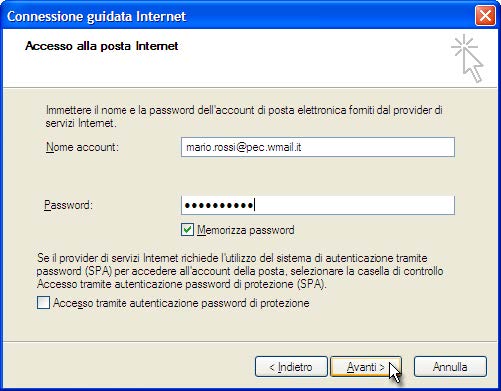
Selezionare il pulsante Avanti per confermare la scelta. - Nella schermata successiva completare il salvataggio selezionando il pulsante Fine.
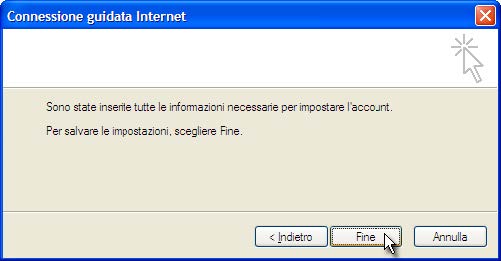
- Nella schermata Account Internet effettuare un doppio click sul nome account appena creato (ad es. pop3s.pec.welcomeitalia.it).
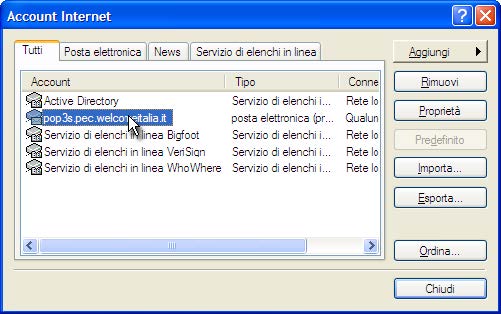
- Nella schermata Proprietà selezionare la scheda Generale e compilare i vari campi con le informazioni richieste.
Si consiglia di rinominare il nome dell’account con la denominazione Nome Cognome (PEC) in modo da identificare chiaramente l’account di PEC.
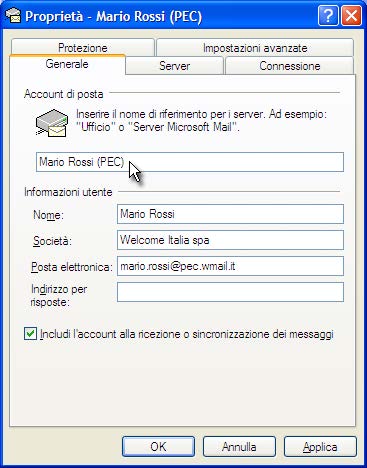
- Selezionare la scheda Server e, alla voce Server della posta in uscita, selezionare la casella di controllo Autenticazione del server necessaria.
Selezionare il pulsante Impostazioni e verificare che sia attivato il selettore Usa le stesse credenziali del server della posta in arrivo. Premere il pulsante OK per confermare la scelta.
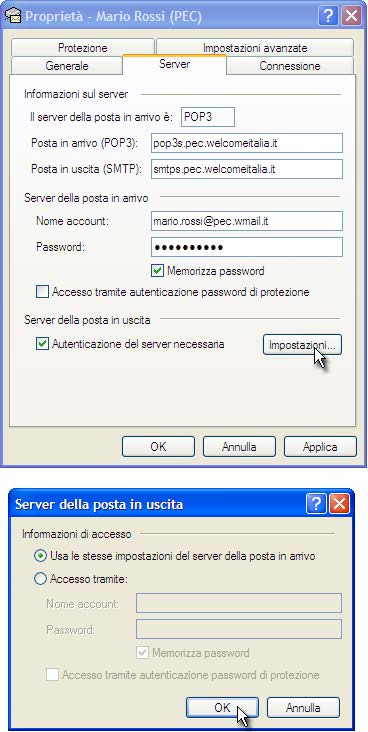
- Selezionare la scheda Impostazioni avanzate e modificate i seguenti campi nella sezione Numeri di porta del server:
Server di posta in uscita (SMTP): 465
Selezionare la casella Il server richiede una connessione crittografata (SSL).Server di posta in arrivo (POP3): 995 (se si utilizza il protocollo POP3)
993 (se si utilizza il protocollo IMAPI)
Selezionare la casella Il server richiede una connessione crittografata (SSL).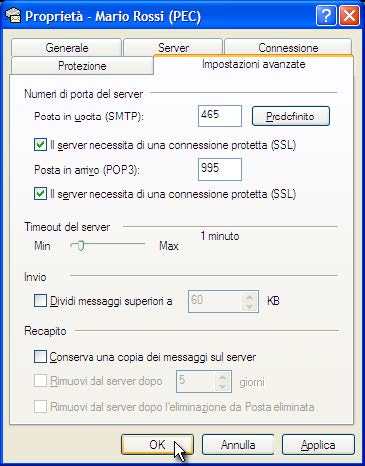
Al termine selezionare il pulsante OK per confermare le scelte.Nota
Se si desidera accedere ai messaggi di PEC da più computer è necessario selezionare la casella Conserva una copia dei messaggi sul server in tutti i computer interessati.In questo caso è consigliato spuntare anche la casella Rimuovi dal server dopo n giorni; così sarà possibile controllare la posta da qualsiasi computer entro il numero di giorni specificato. La posta verrà eliminata dal server di posta dopo il superamento del limite di tempo definito.
- Nella schermata Account Internet selezionare Chiudi per completare la procedura.
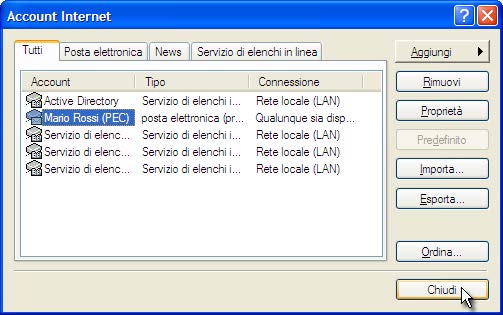
Verifica finale della configurazione
Per verificare la correttezza delle impostazioni immesse è necessario provare la ricezione della casella di PEC.
Selezionare dal menu Strumenti, Invia e ricevi l’account di PEC precedentemente creato.
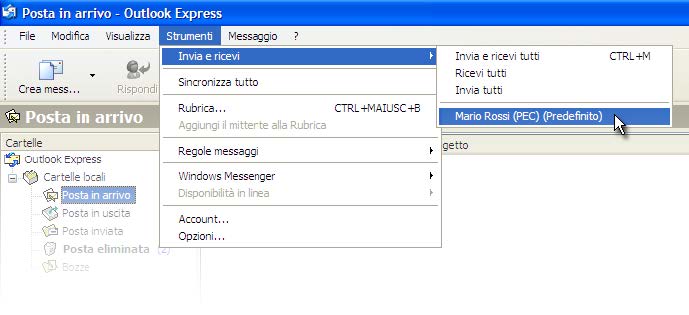 Il sistema verificherà l’accesso al server di posta in arrivo.
Il sistema verificherà l’accesso al server di posta in arrivo.
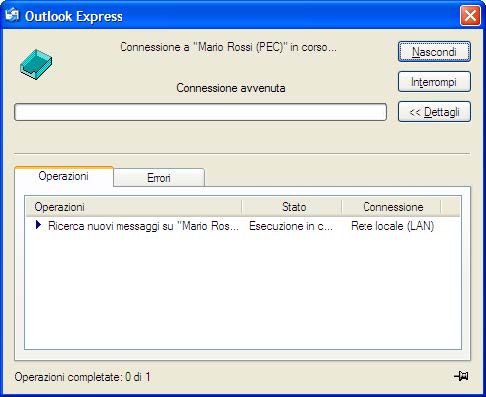 Se l’operazione sarà completata senza errori, il client di posta risulterà correttamente configurato e pronto per la spedizione di messaggi di PEC.
Se l’operazione sarà completata senza errori, il client di posta risulterà correttamente configurato e pronto per la spedizione di messaggi di PEC.
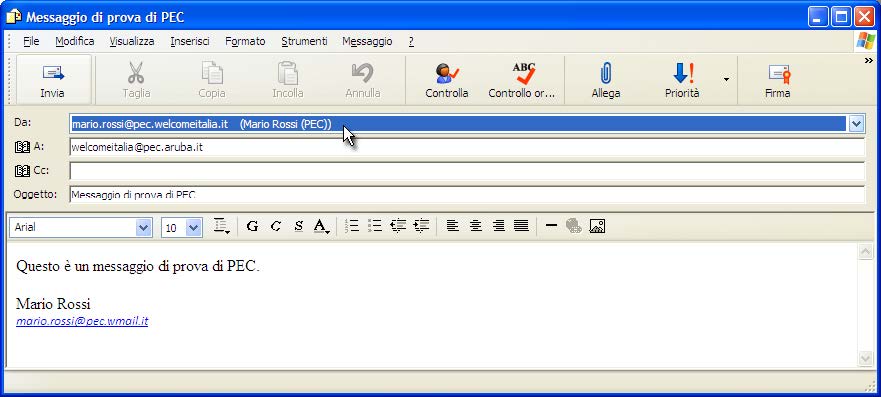
Per utilizzare la casella di posta certificata è necessario configurare il client di posta secondo la seguente procedura:
- Aprire il client di posta Outlook 2007.
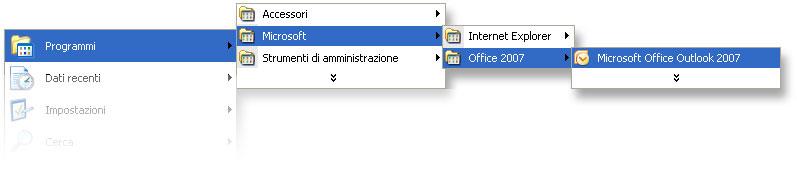
- Selezionare dal menu Strumenti la voce Impostazioni account.
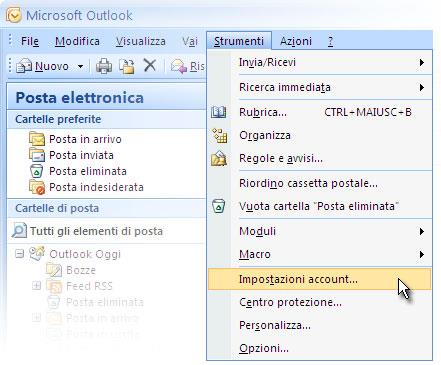
- Selezionare nella scheda Posta elettronica il pulsante Nuovo.
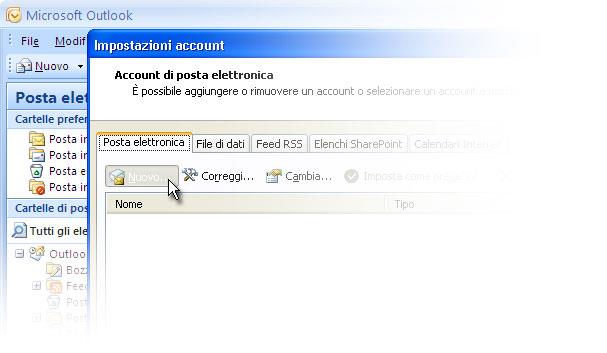
- Selezionare il servizio di posta elettronica Microsoft Exchange, POP, IMAP o HTTP e selezionare il pulsante Avanti per confermare la scelta.
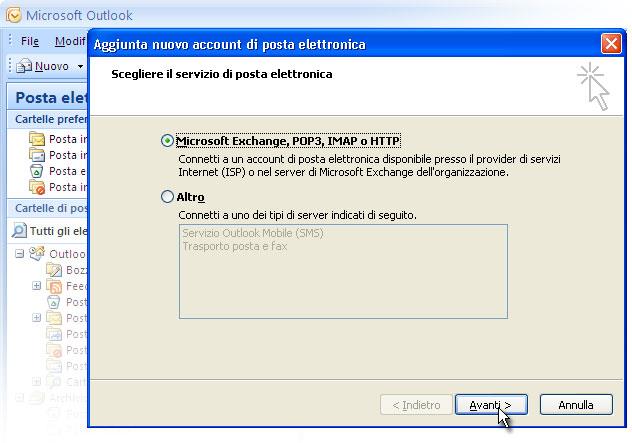
- Compilare i campi richiesti:
Nome: inserire il nome e cognome del titolare della casella di PEC. Indirizzo di posta elettronica: inserire l’indirizzo della casella di PEC Password: inserire la password della casella di PEC Spuntare la casella di controllo Configura manualmente le impostazioni del server o tipi di server aggiuntivi.
La selezione di quest’opzione disabilita l’immissione e la modifica di tutti i campi presenti nella finestra.
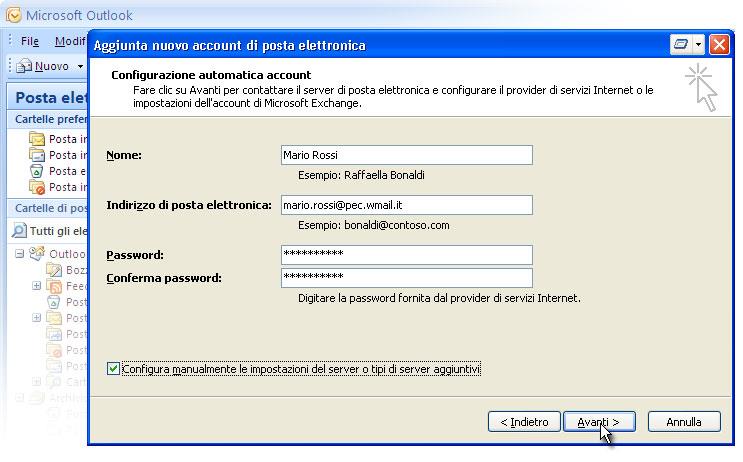
Selezionare il pulsante Avanti per confermare la scelta. - Selezionare il servizio di Posta elettronica Internet e successivamente il pulsante Avanti per confermare la scelta.
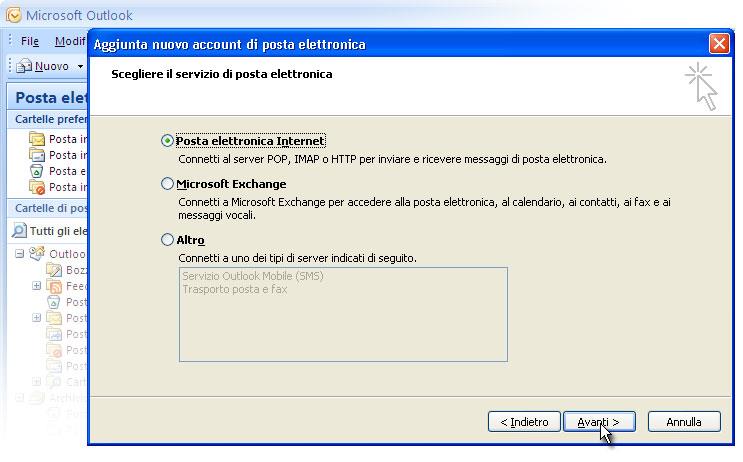
- Compilare le impostazioni di posta elettronica con i seguenti valori:
Nome: inserire il nome e cognome del titolare della casella di PEC Indirizzo di posta elettronica: inserire l’indirizzo email della casella di PEC (ad es. mario.rossi@pec.wmail.it) Tipo di account: selezionare POP3 (o IMAP se si preferisce il protocollo IMAP*) Server posta in arrivo: pop3s.pec.welcomeitalia.it (se si utilizza il protocollo POP3)
imaps.pec.welcomeitalia.it (se si utilizza il protocollo IMAP)Server posta uscita (SMTP): smtps.pec.welcomeitalia.it Nome utente: inserire l’indirizzo della casella PEC attivata Password: inserire la password della casella PEC attivata Selezionare la casella Memorizza password e successivamente il pulsante Altre impostazioni.
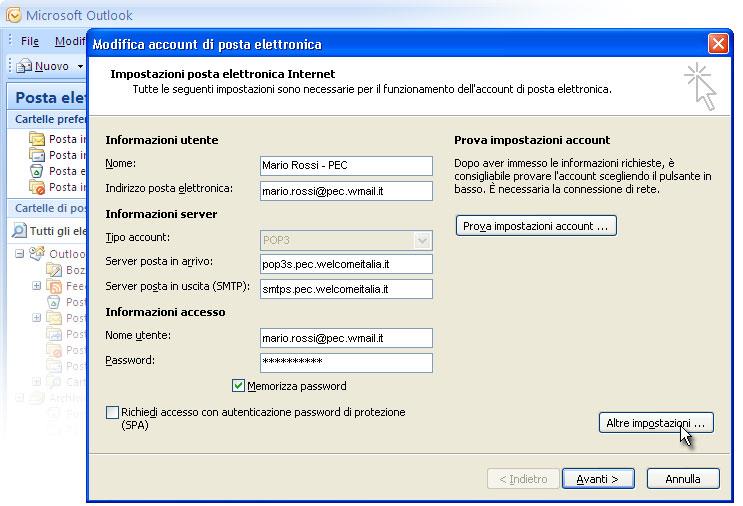
Differenza di base tra il tipo di account POP3 e IMAP (*)
- Con la scelta del protocollo POP3 i messaggi ricevuti vengano spostati dal server di posta al pc dell’utente
- Con la scelta del protocollo IMAP i messaggi vengano lasciati sul server di posta, inviandone una copia sul pc dell’utente.
Entrambe le modalità possono essere configurate opportunamente per operare in modo diverso.
- Selezionare la scheda Server della posta in uscita. Selezionare la casella Il server della posta in uscita (SMTP) richiede l’autenticazione e la casella Utilizza le stesse impostazioni del server della posta in arrivo.
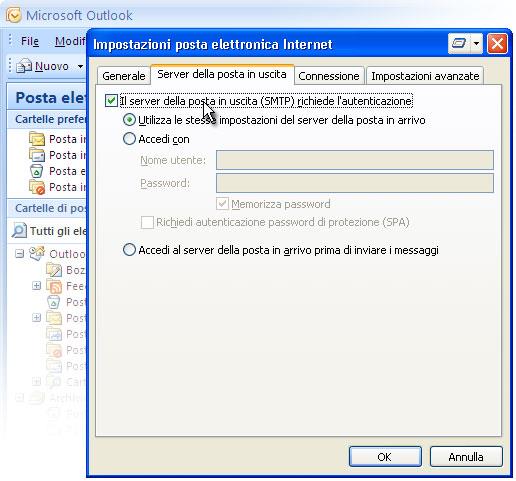
- Selezionare la scheda Impostazioni avanzate e modificare i valori dei seguenti campi:
Server di posta in arrivo (POP3): 995 (se si utilizza il protocollo POP3)
993 (se si utilizza il protocollo IMAP)
Selezionare la casella Il server richiede una connessione crittografata (SSL).Server di posta in uscita (SMTP): 465 Selezionare la voce SSL dal menu a discesa tipo di connessione crittografata.
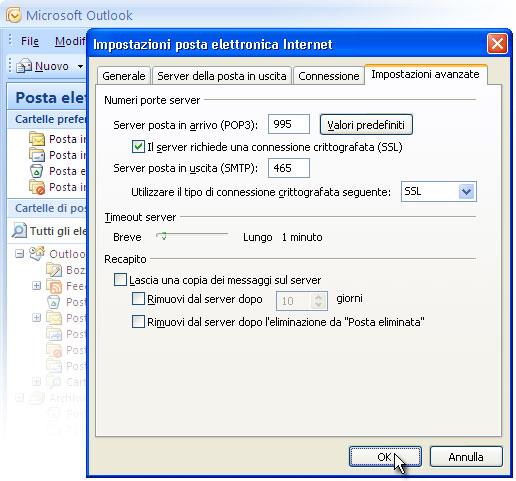
Al termine selezionare il pulsante OK per confermare le scelte.
Nota
Se si desidera accedere ai messaggi di PEC da più computer è necessario selezionare la casella Lascia una copia dei messaggi sul server in tutti i computer interessati.In questo caso è consigliato spuntare anche la casella Rimuovi dal server dopo n giorni; così sarà possibile controllare la posta da qualsiasi computer entro il numero di giorni specificato. La posta verrà eliminata dal server di posta dopo il superamento del limite di tempo.
- Selezionare il pulsante Avanti per continuare.
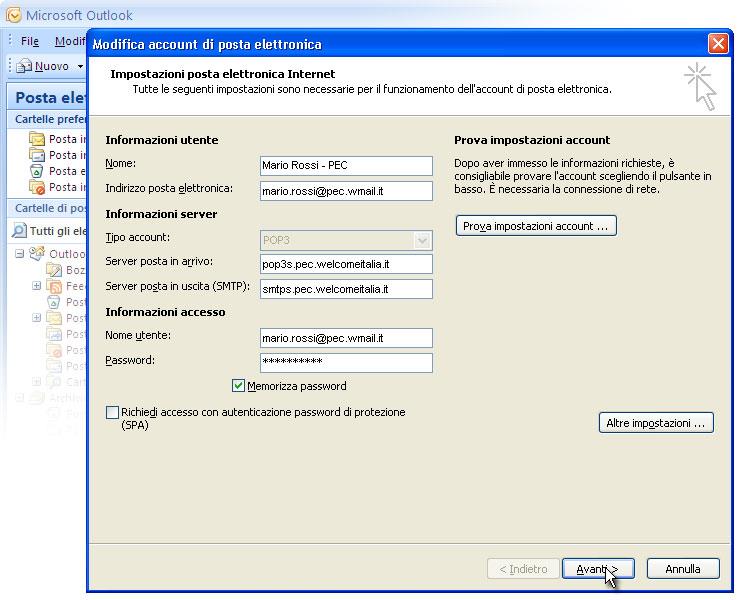
- Selezionare il pulsante Fine per completare la configurazione dell’account di posta.
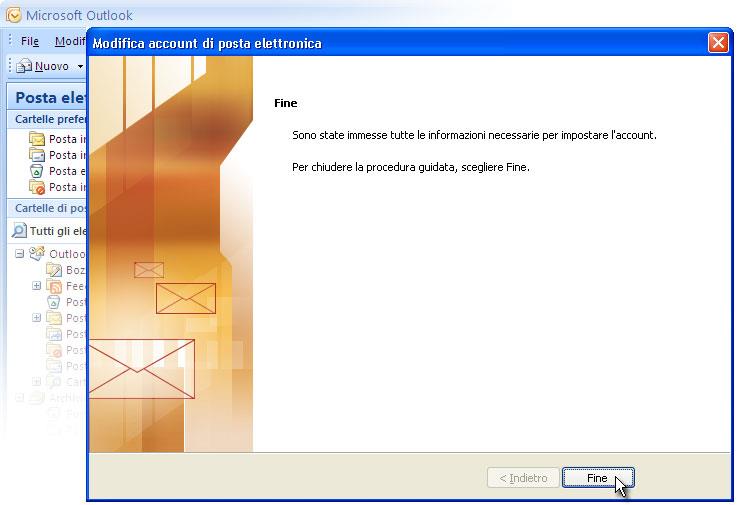
Verifica finale della configurazione
Per verificare la correttezza delle impostazioni immesse è necessario fare doppio click sul nome dell’account PEC nella finestra Impostazioni account.
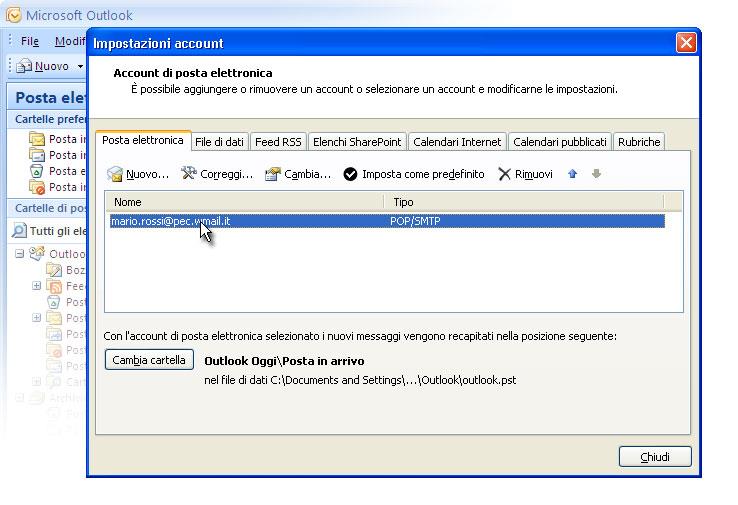 Nella finestra Modifica account di posta elettronica selezionare il pulsante Prova impostazioni account.
Nella finestra Modifica account di posta elettronica selezionare il pulsante Prova impostazioni account.
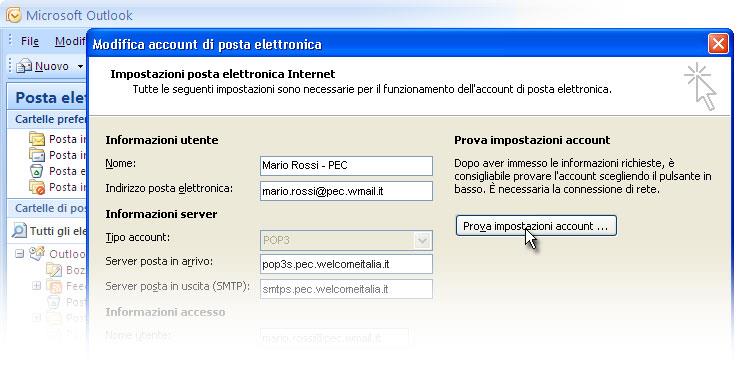 Il sistema verificherà l’accesso al server di posta in arrivo e tenterà la spedizione di un messaggio di PEC. Se entrambe le operazioni saranno completate senza errori, il client di posta sarà correttamente configurato e pronto per la spedizione di messaggi di PEC.
Il sistema verificherà l’accesso al server di posta in arrivo e tenterà la spedizione di un messaggio di PEC. Se entrambe le operazioni saranno completate senza errori, il client di posta sarà correttamente configurato e pronto per la spedizione di messaggi di PEC.