Supporto Mail
Manuale amministratore
Il presente manuale illustra nel dettaglio le principali caratteristiche di Mail ed è rivolto agli amministratori del sistema di posta elettronica aziendale, per consentire la corretta configurazione del servizio attraverso l’Area Clienti.
Per ciascun utente Mail è possibile bloccare l’invio o la ricezione di messaggi da domini di posta diversi da quelli aziendali (maggiori informazioni sono disponibili alla sezione Configurazione di una casella Mail).
Grazie alla funzionalità Abilitazioni è possibile estendere la lista dei domini abilitati allo scambio di email con tali utenti.
Le regole di abilitazione possono essere definite per l’intero dominio aziendale e non per il singolo account di posta.
I messaggi interni al proprio dominio sono sempre consentiti.
Aggiungere un elenco di domini abilitati
Accedere all’Area Clienti con le credenziali amministratore e, all’interno del menu, selezionare la voce Mail , Domini e poi la voce Abilitazioni.
Cliccare sul pulsante aggiungi posto sotto alla lista delle regole impostate.
All’interno della pagina Domini abilitati, completare i campi:
- dominio: seleziona il dominio aziendale su cui impostare la regola
- domini abilitati: digitare i domini per i quali è permesso l’invio e la ricezione dei messaggi (separati da spazio)
Infine, cliccare sul pulsante salva per rendere effettiva l’aggiunta.

Modificare un elenco di domini abilitati
Accedere all’Area Clienti con le credenziali amministratore e, all’interno del menu, selezionare la voce Mail , Domini e poi la voce Abilitazioni.
Dalla lista, cliccare sulla riga corrispondente la regola che si desidera modificare.
Nella pagina successiva, modificare il campo Domini abilitati per aggiornare l’elenco dei domini per i quali è permesso l’invio e la ricezione dei messaggi (separati da spazio).
Infine, cliccare sul pulsante salva per rendere effettive le modifiche.

Eliminare un elenco di domini abilitati
Accedere all’Area Clienti con le credenziali amministratore e, all’interno del menu, selezionare la voce Mail , Domini e poi la voce Abilitazioni.
Dalla lista, cliccare sulla riga corrispondente alla regola che si desidera eliminare.
Nella pagina successiva, cliccare sul pulsante elimina.
Infine, nella finestra di dialogo aperta, cliccare sul pulsante conferma per rendere effettiva l’eliminazione.
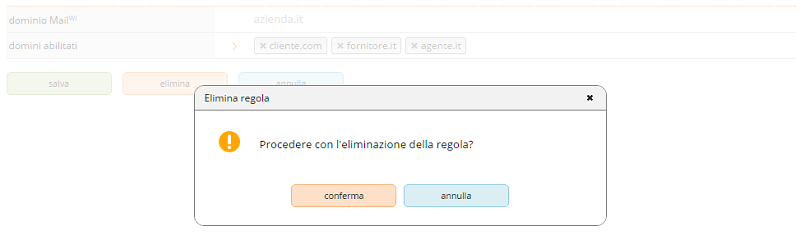
La funzionalità Posta indesiderata permette di specificare i mittenti da cui consentire la ricezione di messaggi di posta elettronica (whitelist) o, al contrario, di specificare i mittenti da cui bloccare le email (blacklist). Le email bloccate saranno ricevute ugualmente ma all’interno della cartella Quarantena anziché in Posta in Arrivo.
Le regole impostate dall’amministratore saranno valide per tutti gli utenti appartenenti allo stesso dominio di posta elettronica.
Al contrario, le regole di Posta Indesiderata configurate dalla Webmail saranno valide solo per l’utente e sovrascriveranno le eventuali regole impostate dall’amministratore dell’Area Clienti.
E’ importante segnalare che nel caso di sincronizzazione della posta tramite il protocollo MAPI, le impostazioni di posta indesiderata di MS Outlook verranno ignorate a favore delle regole impostate a monte dalla Webmail oppure dall’Area Clienti.
Nel caso si desideri impostare regole di Posta indesiderata per messaggi frutto di invii automatici (es. newsletter pubblicitarie) è molto probabile che il mittente sia randomico, pertanto è consigliabile inserire direttamente il dominio di provenienza (es. “@dominio.it”).
Infine, le regole di Posta indesiderata vengono applicate al reale mittente della email. Per maggiori informazioni consultare Come posso individuare il reale mittente di una email?.
Creare una regola
Accedere all’Area Clienti con le credenziali amministratore e, all’interno del menu, selezionare la voce Mail e poi la voce Posta indesiderata.
Cliccare sul pulsante aggiungi posto sotto alla lista delle regole di posta indesiderata.
All’interno della pagina di creazione, completare i campi:
- mittente: inserire l’indirizzo email o il domino (preceduto dal carattere @) sul mittente a cui applicare la regola
- dominio destinatario: scegliere il dominio destinatario su cui verrà applicata la configurazione (la regola sarà valida per tutti gli utenti appartenenti allo stesso dominio di posta elettronica).
- azione: selezionare consenti (per ricevere email dal mittente in oggetto in Posta in Arrivo) o nega (per ricevere email dal mittente in oggetto in Quarantena) nella voce azione
Infine cliccare su salva per attivare la regola.

Modificare una regola
Accedere all’Area Clienti con le credenziali amministratore e, all’interno del menu, selezionare la voce Mail e poi la voce Posta indesiderata.
Dalla lista delle regole di posta indesiderata, cliccare sulla riga corrispondente alla regola che si desidera modificare.
Nella pagina successiva, modificare il campo mittente per aggiornare l’indirizzo su cui creare la regola e il campo azione per scegliere se consentire o negare la ricezione di messaggi.
Infine, cliccare sul pulsante salva per rendere effettive le modifiche.

Eliminare una regola
Accedere all’Area Clienti con le credenziali amministratore e, all’interno del menu, selezionare la voce Mail e poi la voce Posta indesiderata.
Dalla lista delle regole di posta indesiderata, cliccare sulla riga corrispondente alla regola che si desidera eliminare.
Nella pagina successiva, cliccare sul pulsante elimina.
Infine, nella finestra di dialogo aperta, cliccare sul pulsante conferma per rendere effettiva l’eliminazione.
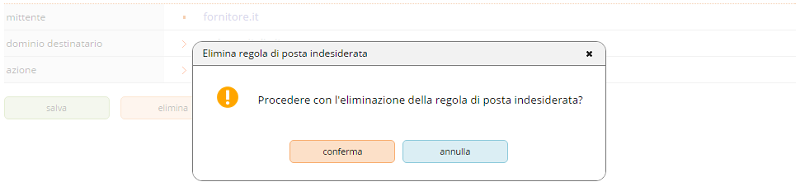
La funzionalità Send as consente a uno o più utenti di inviare messaggi di posta a nome di un altro indirizzo email, senza che il destinatario abbia alcuna evidenza della delega di invio.
Per poter abilitare la funzionalità, tutti gli indirizzi devono appartenere a domini Mail dell’azienda.
Una volta impostata la regola di Send as è possibile utilizzare il nuovo mittente dalla Webmail o dal Client di posta (vedi Selezione del mittente).
E’ importante segnalare che l’eventuale presenza di deleghe di spedizione (vedi Impostazione dei permessi di delega di spedizione) sull’indirizzo email che fornisce la delega all’invio sovrascrive la regola di Send as.
Una volta impostato il Send as potrebbero essere necessari alcuni minuti prima che la regola sia attiva.
Aggiungere un Send as
Accedere all’Area Clienti con le credenziali amministratore e, all’interno del menu, selezionare la voce Mail e poi la voce Send as.
Cliccare sul pulsante aggiungi posto sotto alla lista dei Send as aziendali.
All’interno della pagina Nuovo Send as, completare i campi:
- a nome di: digitare l’indirizzo email a nome del quale inviare messaggi di posta elettronica
- da: digitare l’indirizzo o gli indirizzi email delegati all’invio
Infine, cliccare sul pulsante salva per rendere effettiva l’aggiunta.

Modificare un Send as
Accedere all’Area Clienti con le credenziali amministratore e, all’interno del menu, selezionare la voce Mail e poi la voce Send as.
Dalla lista dei Send as aziendali, cliccare sulla riga corrispondente al Send as che si desidera modificare.
Nella pagina successiva, modificare il campo da per aggiornare l’indirizzo o gli indirizzi email delegati all’invio.
Infine, cliccare sul pulsante salva per rendere effettive le modifiche.

Eliminare un Send as
Accedere all’Area Clienti con le credenziali amministratore e, all’interno del menu, selezionare la voce Mail e poi la voce Send as.
Dalla lista dei Send as aziendali, cliccare sulla riga corrispondente al Send as che si desidera eliminare.
Nella pagina successiva, cliccare sul pulsante elimina.
Infine, nella finestra di dialogo aperta, cliccare sul pulsante conferma per rendere effettiva l’eliminazione.
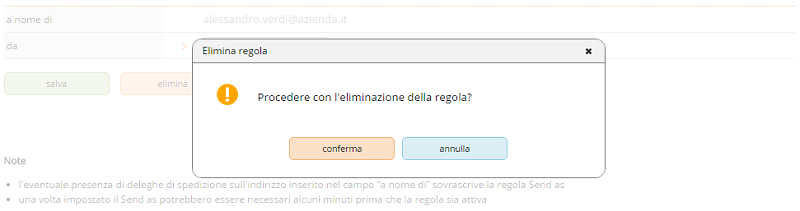
La funzionalità Risorse consente di gestire sale riunioni, auto o altri strumenti aziendali che necessitano di essere prenotati da più utenti.
Per prenotare una Risorsa invita il rispettivo indirizzo email ad un appuntamento a calendario. La Risorsa risponderà automaticamente in base alla propria disponibilità, accettando o rifiutando l’invito.
Aggiungere una Risorsa
Accedere all’Area Clienti con le credenziali amministratore e, all’interno del menu, selezionare la voce Mail e poi la voce Risorse.
Cliccare sul pulsante aggiungi posto sotto alla lista delle Risorse aziendali.
All’interno della pagina Nuova risorsa, completare i campi:
- risorsa: digitare l’indirizzo email da assegnare alla Risorsa (l’indirizzo deve appartenere a uno dei domini Mail di cui si è amministratori)
- nome: digitare il nome da visualizzare nella rubrica aziendale
Infine, cliccare sul pulsante salva per rendere effettiva l’aggiunta.

Modificare una Risorsa
Accedere all’Area Clienti con le credenziali amministratore e, all’interno del menu, selezionare la voce Mail e poi la voce Risorse.
Dalla lista delle Risorse aziendali, cliccare sulla riga corrispondente alla Risorsa che si desidera modificare.
Nella pagina successiva, modificare il campo nome per aggiornare il nome da visualizzare nella rubrica aziendale.
Infine, cliccare sul pulsante salva per rendere effettive le modifiche.

Eliminare una Risorsa
Accedere all’Area Clienti con le credenziali amministratore e, all’interno del menu, selezionare la voce Mail e poi la voce Risorse.
Dalla lista delle Risorse aziendali, cliccare sulla riga corrispondente alla Risorsa che si desidera eliminare.
Nella pagina successiva, cliccare sul pulsante elimina.
Infine, nella finestra di dialogo aperta, cliccare sul pulsante conferma per rendere effettiva l’eliminazione.
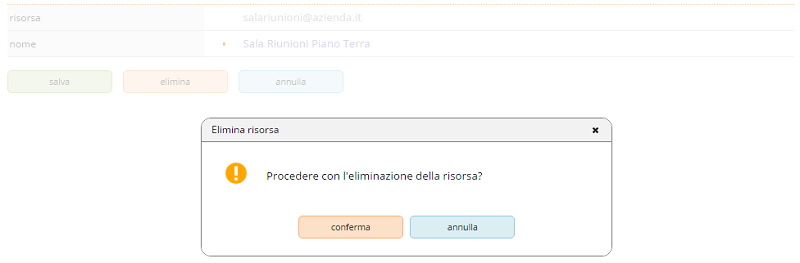
La funzionalità Gruppi consente di inviare messaggi di posta elettronica a più utenti in contemporanea senza aggiungere l’indirizzo di ogni destinatario.
Gli indirizzi legati ai Gruppi, al contrario di ciò che accade con gli Alias, sono visibili e compaiono nelle rubriche aziendali. Per ciascun Gruppo è possibile definire permessi di accesso e utilizzo.
Aggiungere un Gruppo
Accedere all’Area Clienti con le credenziali amministratore e, all’interno del menu, selezionare la voce Mail e poi la voce Gruppi.
Cliccare sul pulsante aggiungi posto sotto alla lista dei Gruppi aziendali.
All’interno della pagina Nuovo Gruppo, completare i campi:
- gruppo: digitare l’indirizzo email da assegnare al Gruppo (l’indirizzo deve appartenere a uno dei domini Mail di cui si è amministratori)
- destinazione: digitare gli indirizzi email su cui smistare i messaggi ricevuti dal Gruppo
Infine, cliccare sul pulsante salva per rendere effettiva l’aggiunta.

Modificare un Gruppo
Accedere all’Area Clienti con le credenziali amministratore e, all’interno del menu, selezionare la voce Mail e poi la voce Gruppi.
Dalla lista dei Gruppi aziendali, cliccare sulla riga corrispondente del Gruppo che si desidera modificare.
Nella pagina successiva, modificare il campo destinazione per aggiornare la lista degli indirizzi email a cui vengono smistati i messaggi destinati al Gruppo.
Infine, cliccare sul pulsante salva per rendere effettive le modifiche.

Eliminare un Gruppo
Accedere all’Area Clienti con le credenziali amministratore e, all’interno del menu, selezionare la voce Mail e poi la voce Gruppi.
Dalla lista dei Gruppi aziendali, cliccare sulla riga corrispondente al Gruppo che si desidera eliminare.
Nella pagina successiva, cliccare sul pulsante elimina.
Infine, nella finestra di dialogo aperta, cliccare sul pulsante conferma per rendere effettiva l’eliminazione.
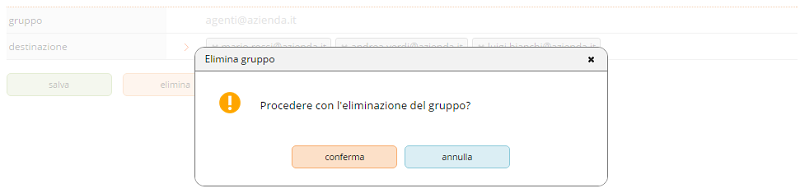
La funzionalità Alias permette di attribuire un nome alternativo ad una o più caselle Mail appartenenti al dominio aziendale.
I messaggi di posta diretti all’Alias verranno inoltrati automaticamente alle caselle Mail associate.
Gli indirizzi legati agli Alias non sono visibili ai mittenti dei messaggi di posta e non compaiono nelle rubriche aziendali.
Aggiungere un Alias
Accedere all’Area Clienti con le credenziali amministratore e, all’interno del menu, selezionare la voce Mail e poi la voce Alias.
Cliccare sul pulsante aggiungi posto sotto alla lista degli Alias aziendali.
All’interno della pagina Nuovo Alias, completare i campi:
- alias: digitare l’indirizzo email dell’Alias (l’indirizzo deve appartenere a uno dei domini Mail di cui si è amministratori)
- destinazione: digitare l’indirizzo o gli indirizzi email su cui indirizzare i messaggi ricevuti dall’Alias
Infine, cliccare sul pulsante salva per rendere effettiva l’aggiunta.

Modificare un Alias
Accedere all’Area Clienti con le credenziali amministratore e, all’interno del menu, selezionare la voce Mail e poi la voce Alias.
Dalla lista degli Alias aziendali, cliccare sulla riga corrispondente all’Alias che si desidera modificare.
Nella pagina successiva, modificare il campo destinazione per aggiornare l’indirizzo o gli indirizzi email a cui vengono inviati i messaggi destinati all’Alias.
Infine, cliccare sul pulsante salva per rendere effettive le modifiche.

Eliminare un Alias
Accedere all’Area Clienti con le credenziali amministratore e, all’interno del menu, selezionare la voce Mail e poi la voce Alias.
Dalla lista degli Alias aziendali, cliccare sulla riga corrispondente all’Alias che si desidera eliminare.
Nella pagina successiva, cliccare sul pulsante elimina.
Infine, nella finestra di dialogo aperta, cliccare sul pulsante conferma per rendere effettiva l’eliminazione.
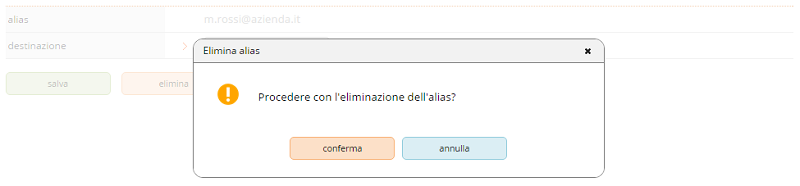
Per configurare il servizio Mail è necessario accedere alla propria Area Clienti con le credenziali amministratore fornite dal Servizio Clienti in fase di attivazione del servizio.
L’Area Clienti è raggiungibile all’indirizzo areaclienti.vianova.it, tramite un qualunque browser.

Una volta effettuato l’accesso, selezionare la voce Mail dal menu posto in alto e scegliere la sezione desiderata tra le seguenti:
- Domini > Elenco: l’elenco dei domini aziendali con indicata la quota di spazio attualmente occupata da caselle di posta, rubriche, calendari e altri dati relativi ai servizi Mail
- Domini > Abilitazioni: l’elenco dei domini di posta abilitati allo scambio di email con gli utenti a cui sono state impostate le opzioni di restrizione (tramite la pagina Impostazioni > Utenti)
- Alias: gli Alias di posta elettronica creati per l’azienda
- Gruppi: gli indirizzi di Gruppo con le caselle di posta a essi associate
- Risorse: le Risorse aziendali, come sale riunioni, auto o altri strumenti aziendali che necessitano di essere prenotate da più utenti
- Send as: le regole di Send as che permettono di inviare messaggi di posta a nome di un altro utente dello stesso dominio
- Posta indesiderata: le whitelist e le blacklist applicate al dominio
Per configurare una casella Mail è necessario accedere alla propria Area Clienti con le credenziali amministratore fornite dal Servizio Clienti in fase di attivazione del servizio.
L’Area Clienti è raggiungibile all’indirizzo areaclienti.vianova.it, tramite un qualunque browser.
Una volta effettuato l’accesso, selezionare la voce Impostazioni e poi la voce Utenti dal menu posto in alto. Infine cliccare sul pulsante aggiungi.
All’interno della pagina Nuovo utente, completare i seguenti campi.
Credenziali
- email: digitare l’indirizzo di posta elettronica che si desidera assegnare all’utente (l’indirizzo deve appartenere a uno dei domini Mail di cui si è amministratori)
- password: digitare la password che si desidera assegnare all’utente. La password deve essere composta da minimo 8 caratteri alfanumerici, contenenti almeno un numero, una lettera maiuscola e una minuscola
- conferma password: digitare nuovamente la password desiderata per confermarla
- disabilita “password dimenticata”: scegliere se impedire all’utente di reimpostare la propria password attraverso la funzionalità “password dimenticata”

Configurare una casella Mail
- quota limite: selezionare la quota massima di spazio da assegnare alla casella Mail dell’utente, a partire da un minimo di 100 MB, fino a un massimo di 25 GB. La quota limite può essere modificata in ogni momento
- quota utilizzata: indica la quota di spazio attualmente occupata dalla casella Maildell’utente. In fase di creazione di un nuovo utente, non sarà presente alcun valore
- servizio antivirus: scegliere se abilitare il filtro antivirus per la casella Mail dell’utente . I messaggi identificati come potenzialmente pericolosi verranno consegnati nella cartella “Quarantena” (scelta consigliata)
- servizio antispam: scegliere se abilitare il filtro antispam per la casella Mail dell’utente. I messaggi identificati come indesiderati verranno consegnati nella cartella “Quarantena” (scelta consigliata)
- consegna locale: scegliere se si desidera che i messaggi di posta diretti all’utente vengano recapitati nella sua casella Mail. Se la consegna locale viene disattivata sarà necessario indicare almeno un indirizzo email nel campo “reindirizza a” per garantire che le email dirette alla casella dell’utente vengano consegnate almeno a un altro indirizzo
- reindirizza a: inserire un indirizzo di posta a cui vuoi reindirizzare le email dirette alla casella dell’utente. I messaggi reindirizzati appariranno come se provenissero direttamente dal mittente originale, senza alcuna indicazione del fatto che sono stati recapitati per mezzo di un altro account. Se invece si desidera impostare delle regole di inoltro solo per le email che corrispondono a particolari condizioni, si consiglia di consultare la sezione Impostazione delle regole di Inoltro all’interno del Manuale utente
- restrizione invio: scegli se l’utente può inviare messaggi solo al proprio dominio e a quelli elencati in Mail > Domini > Abilitazioni. Per maggiori informazioni sulla funzionalità visita la sezione Gestione delle Abilitazioni
- restrizione ricezione: scegli se l’utente può ricevere messaggi solo dal proprio dominio e da quelli elencati in Mail > Domini > Abilitazioni. Per maggiori informazioni sulla funzionalità visita la sezione Gestione delle Abilitazioni
La creazione di una casella Mail coincide con la creazione di un utente Area Clienti. Per terminare la procedura è quindi necessario completare i restanti campi obbligatori relativi ai permessi Area Clientidell’utente.
Infine, cliccare sul pulsante salva per rendere effettiva l’aggiunta.











