Supporto Mail
FAQ
In questa pagina potrai trovare le risposte alle domande più frequenti sul servizio Mail.
In caso di smarrimento della password, è possibile accedere al proprio account Mailutilizzando la funzionalità “password dimenticata”
Le credenziali del servizio Mail sono le stesse utilizzate per l’accesso all’Area Clienti. Di conseguenza, dopo aver reimpostato la password sarà necessario utilizzare le nuove credenziali per accedere anche all’Area Clienti.
Per avviare la procedura è sufficiente visitare areaclienti.vianova.it e cliccare su “password dimenticata?”.

All’interno della pagina Password dimenticata, digitare il proprio indirizzo di posta elettronica e cliccare su continua.
La procedura guidata offre il recupero della password attraverso tre diverse modalità, selezionabili dal menu a tendina:
- email: consente di reimpostare la propria password inserendone una nuova
- SMS: il sistema genera in automatico una nuova password e la invia come SMS al numero precedentemente impostato dell’utente
- Domanda di sicurezza: dopo aver risposto alle domande di sicurezza, il sistema genera una nuova password in automatico e la mostra direttamente su browser
Seguire una delle seguenti procedure a seconda modalità di recupero selezionata.
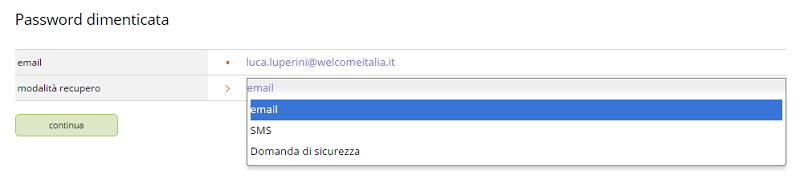
Recupero mediante email
Selezionare la voce email dal menu a tendina e premere sul pulsante continua per ricevere un’email generata automaticamente dal sistema.
Controllare la propria casella Mail e cliccare sul link presente nel messaggio.
All’interno della pagina “Cambia la tua password” inserire le nuove credenziali desiderate e cliccare su salva.
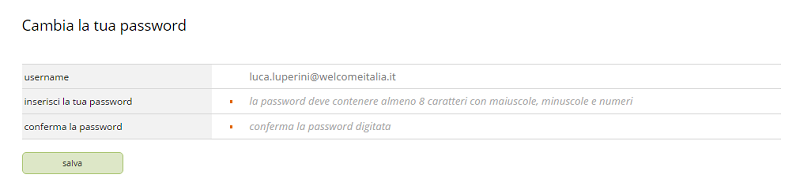
Recupero mediante SMS
Selezionare la voce SMS (solo se inserito preventivamente all’interno della sezione opzioni Account dell’Area Clienti) dal menu a tendina.
All’interno del campo “numero di cellulare”, digitare il numero di telefono connesso al profilo utente e premere continua.
Al numero indicato verrà inviato un SMS contenente la nuova password.
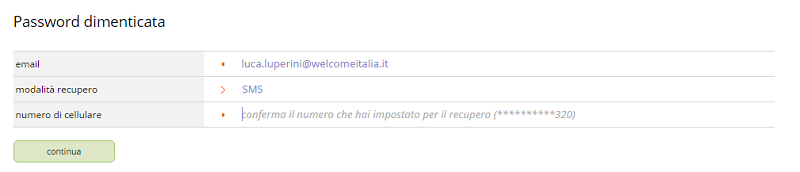
Recupero mediante Domanda di sicurezza
Selezionare Domanda di sicurezza (solo se impostate preventivamente all’interno della sezione opzioni Account dell’Area Clienti) dal menu a tendina.
All’interno dei campi “domanda”, digitare le risposte alle domande di sicurezza e premere su continua.
In caso di risposte corrette, apparirà un pop-up contenente la nuova password.
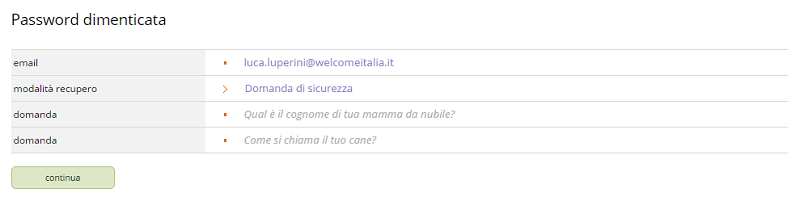
Il recupero della password nelle modalità SMS e Domanda di sicurezza sostituirà la password originale con una generata dal sistema. Una volta ricevuta la nuova password è consigliato sostituirla con una più mnemonica, accedendo alla sezione opzioni Account dell’Area Clienti
Se non è possibile recuperare la propria password mediante una delle modalità indicate, o se un pop-up notifica la disattivazione della funzionalità “password dimenticata” sull’indirizzo Mail, si consiglia di contattare il proprio amministratore dell’Area Clienti.
Non sempre il reale mittente di una email coincide con quello che compare al destinatario. Spesso per comunicazioni di tipo commerciale viene mostrato un mittente che susciti maggiore interesse in chi riceve il messaggio di posta elettronica. In questi casi i messaggi possono contenere allegati pericolosi o tentativi di frode informatica.
Per ragioni di sicurezza è qundi importante poter identificare il reale mittente di una email. È possibile verificare il mittente attraverso la Webmail o attraverso il Client di posta utilizzato (ad esempio Outlook e Mozilla Thunderbird).
Per visualizzare l’informazione da Webmail:
- cliccare con il tasto destro sul messaggio
- nel menu contestuale, cliccare sulla voce Opzioni
- all’interno del testo che compare nel campo intestazioni, ricercare l’indicazione “envelope-from”. A tal fine è possibile sfruttare la funzione di ricerca del proprio browser (CTRL+F).
- l’indirizzo associato al parametro “enveloped from” corrisponde al reale mittente del messaggio di posta elettronica.
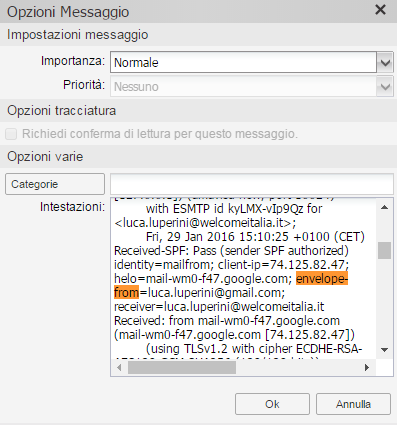
Infine, per verificare il reale mittente attraverso da qualsiasi Client si consiglia di far riferimento alla manualistica del produttore.
Per inviare messaggi per conto di un altro utente è possibile impostare una delega di spedizione o una regola di Send as.
La delega può essere impostata direttamente dall’utente (vedi Impostazione dei permessi di delega di spedizione), mentre il Send as deve essere creato dall’amministratore (vedi Gestione dei Send as).
Il messaggi inviati tramite la delega di spedizione mantengono l’evidenza del reale mittente (“inviato per conto di”) sia nella cartella posta inviata di delegante e delegato che nei confronti del destinatario, anche se alcuni Client di posta non la visualizzano.
I messaggi inviati tramite la funzionalità Send as mantengono l’evidenza del reale mittente (“inviato per conto di”) nella cartella di posta inviata di delegante e delegato, mentre il destinatario visualizza soltanto il delegato.
Una volta impostata la Delega o la regola di Send as, è possibile utilizzare il nuovo mittente dalla Webmail o dal Client di posta (vedi Selezione del mittente).
È possibile impedire ai singoli utenti di reimpostare la propria password attraverso la funzionalità “password dimenticata” presente nelle pagine di login della Webmail e dell’Area Clienti.
Le credenziali del servizio Mail sono infatti le stesse utilizzate per l’accesso all’Area Clienti. Di conseguenza la disattivazione della funzionalità di “password dimenticata” impedirà all’utente di reimpostare anche le credenziali di accesso all’Area Clienti.
Per disabilitare la funzionalità “password dimenticata” è necessario Accedere all’Area Clienti con le credenziali amministratore.
All’interno del menu, selezionare la voce Impostazioni e poi la voce Utenti.
Dalla lista degli utenti, cliccare sulla riga corrispondente all’utente per il quale si desidera disabilitare la funzionalità “password dimenticata”.
All’interno del profilo dell’utente, nella sezione Credenziali, cliccare sulla casella disabilita “password dimenticata”.

Infine, cliccare sul pulsante salva per rendere effettive le modifiche.
Per creare un indirizzo email contenente più destinatari è possibile utilizzare le funzionalità:
- Alias o Gruppi presenti sull’Area Clienti (areaclienti.vianova.it), se in possesso delle autorizzazioni di amministrazione dell’Area Clienti o del servizio Mail. In questo modo è possibile creare una lista contenente più indirizzi appartenenti al medesimo dominio Mail. Per maggiori informazioni sulle funzionalità Alias e Gruppi consultare il Manuale amministratore
- Lista di distribuzione della Webmail. In questo modo verrà creata una lista valida per l’account in oggetto, sia da Webmail che da Client di posta (ad esempio Outlook) configurato in MAPI. Per maggiori informazioni sulla funzionalità Lista di distribuzione consultare il Manuale utente
- Gruppo contatti di Outlook configurato in MAPI. In questo modo verrà creata una lista valida per l’account in oggetto, utilizzando sia Outlook che la Webmail
- Creazione di gruppi di contatti di qualsiasi Client collegato in IMAP o POP3. In questo modo la lista sarà valida solo sul Client in cui è creata. Per utilizzare la funzionalità per la creazione di gruppi di contatti da qualsiasi Client si consiglia di far riferimento alla manualistica del produttore
Le regole di Posta Indesiderata vengono applicate al reale mittente del messaggio.
In alcuni casi (ad esempio nel caso di email automatiche o di newsletter) il reale mittente di una email non coincide con quello che compare al destinatario.
Per poter verificare quale sia il reale mittente è necessaria verifica manuale dell’intestazione del messaggio. Per maggiori informazioni si prega di consultare la FAQ Come posso individuare il reale mittente di una email?.
Inoltre, nel caso si desideri impostare regole di Posta indesiderata per messaggi frutto di invii automatici (es. newsletter pubblicitarie), è molto probabile che il mittente sia randomico. Pertanto è consigliabile impostare la regola per l’intero dominio di provenienza (es. “@dominio.it”).
Attivando il servizio Antivirus e Antispam, Mail ti proteggerà dai messaggi indesiderati e quelli dannosi contenenti virus informatici. Lo spam, ad esempio, include:
- messaggi relativi a truffe, lotterie o catene di sant’Antonio
- messaggi fraudolenti che chiedono informazioni personali
- messaggi non richiesti con contenuti inopportuni o commerciali (ad es. Viagra o Rolex)
Se desideri aiutarci a migliorare il servizio di protezione Antivirus e Antispam e combattere il fenomeno dello spam, puoi segnalarci i messaggi indesiderati inoltrandoli come allegato all’indirizzo spam@welcomeitalia.it.
Se utilizzi la Webmail (mail.vianova.it), puoi segnalarci i messaggi di spam semplicemente selezionandoli con il tasto destro del mouse e cliccando Segnala come e poi Spam dal menu contestuale.
La Webmail mostra i messaggi di posta in arrivo entro pochi secondi dalla loro ricezione. Le altre applicazioni, come Calendario e Contatti, si aggiornano ad ogni accesso, oppure spostandosi al loro interno.
La procedura di migrazione del proprio dominio varia a seconda dello scenario. Il primo passo è richiedere al Servizio Clienti di Welcome Italia l’attivazione del servizio. I nostri tecnici procederanno con la creazione dell’account amministratore (ad es. postmaster@nomedominio.it) e forniranno i dati di accesso al Cliente, che potrà cosí accedere all’Area Clienti e creare le caselle di posta, riproducendo cosí la propria configurazione. Se il dominio non è mantenuto da Welcome Italia, sarà necessario attendere l’esito della procedura di trasferimento del dominio verso Welcome Italia prima di completare la migrazione. Durante il trasferimento del dominio è possibile che alcuni messaggi email siano inoltrati ancora sul precedente server di posta. Questa situazione temporanea si risolve tipicamente entro 48 ore, il tempo tecnico di propagazione delle zone DNS sulla rete Internet. Completata l’attivazione degli account sarà possibile configurare i Client di posta. La migrazione dei precedenti messaggi email, calendari e contatti consiste solitamente nell’importazione dei file di dati dei vecchi account (ad es. nel formato dati di Outlook .pst).
La modalità push consegna i messaggi in tempo reale direttamente ai dispositivi connessi a Internet. Questa tecnologia però può causare un maggiore consumo di batteria perché mantiene una connessione costante col server di posta.
La modalità intervallo sincronizza i messaggi di posta elettronica, i calendari e i contatti a intervalli di tempo predefiniti e configurabili (ad es. ogni 5 minuti, 15 minuti o ogni ora).
Nel caso di ricezione manuale la sincronizzazione è attivata dall’utente tramite il pulsante aggiorna.
Mail supporta la crittografia TLS sulla porta 587 solo per l’invio dei messaggi.
Per i Client di posta che non supportano tale modalità, è possibile utilizzare la seguente configurazione per spedire messaggi quando si è all’interno della rete Welcome Italia:
| server posta in arrivo: | mail.vianova.it | |
| server posta in uscita: | smtp.welcomeitalia.it |
Al contrario, per spedire messaggi al di fuori della rete aziendale, è sempre necessario utilizzare il server di posta in uscita mail.vianova.it con con crittografia TLS sulla porta 587.
Sì, è sufficiente aggiungerli al nuovo profilo seguendo la procedura standard di configurazione account di MS Outlook.
La Webmail è compatibile con le versioni piú recenti dei seguenti browser:
- Internet Explorer 9 o superiore
- Mozilla Firefox
- Safari
- Google Chrome
Il servizio è accessibile tramite:
- MS Outlook 2013, 2016 e 2019 per Windows, nelle versioni 32 e 64 bit, tramite il protocollo ActiveSync
- MS Outlook 2007 e 2010 per Windows, nelle versioni 32 bit, tramite il protocollo MAPI
- smartphone e tablet dotati di sistema operativo Android, Apple iOS o Windows Mobile, configurando un account Microsoft Exchange
- qualsiasi altro Client di posta per PC, smartphone e tablet non compatibili, configurando un account IMAP o POP3
- la Webmail, collegandosi all’indirizzo mail.vianova.it
Si suggerisce di verificare che il KOE sia installato e aggiornato all’ultima versione.
Da quanto verificato in ambiente di test, si consiglia di mantenere un account che non abbia uno store superiore a 10GB e un’alberatura che non superi le 200 cartelle.
Il numero di interazioni Client-Server necessarie all’attività di sincronizzazione dipende direttamente sia dallo spazio che dal numero di cartelle da sincronizzare. Per questa ragione maggiore è il numero di cartelle nell’alberatura, maggiore è il tempo necessario per completare l’attività di sincronizzazione.
Con ActiveSync è inoltre possibile ridurre la sincronizzazione per un periodo di tempo limitato (ad esempio 6 mesi); si invita a far riferimento alla faq Come posso eseguire il Full-Resync di una casella in ActiveSync che permette la Resync dell’account, in termini di Full-Resync o di Resync per periodi di tempo limitati.
Per eseguire il Full-Resync di una casella configurata su Outlook in ActiveSync è necessario che il KOE sia installato e attivo.
- Cliccare in alto su TAB Kopano
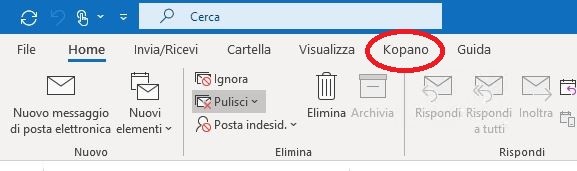
- Cliccare su up-to-date, si aprirà un popup
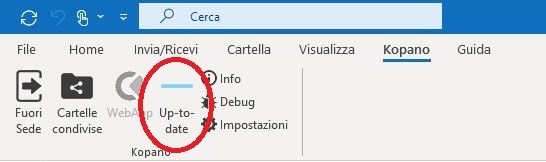
- Cliccare su Full Resynchronization (è possibile attraverso il menù a tendina impostando il periodo da sincronizzare)
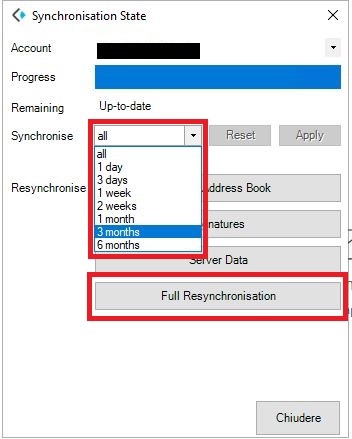
- La Full-Resync in questo modo verrà avviata
Inizialmente, tutto il contenuto della casella scomparirà dal Client, verrà infatti scaricato nuovamente su OL il contenuto selezionato in precedenza.
Lo stato “disconnesso” di Outlook indica che il Client non riesce a raggiungere il server.
È consigliabile verificare l’installazione di Office ed eventuali aggiornamenti Microsoft installati sul PC, potrebbe essere opportuno, nel caso in cui il problema sia persistente, un ripristino del pacchetto di Office. È altresì indispensabile escludere la presenza di blocchi o filtri introdotti da elementi hardware o software. Far riferimento alla faq Cosa si intende per blocchi o filtri introdotti da elementi hardware o software?.
Se il problema persiste ulteriormente è possibile che sia causato da elementi non conformi alla sincronizzazione in ActiveSync, si invita quindi a contattare l’assistenza di Welcome Italia per verificare l’eventuale presenza di tali elementi. Esclusi problemi lato server è necessario approfondire l’anomalia localmente, sul Client stesso o sulla postazione interessata.
Si suggerisce di verificare che il KOE sia installato e aggiornato all’ ultima versione.
Le principali cause che possono ostacolare la sincronizzazione sono le seguenti:
- La presenza di eventuali elementi nella casella di posta che hanno dimensione maggiore di 50MB; tali elementi vanno eliminati dalla casella collegandosi all’URL mail.vianova.it e ordinando per la colonna dimensione in ordine decrescente.
- Alberatura superiore a 200 cartelle.
- Eventuali blocchi introdotti da elementi hardware o software (far riferimento alla faq Cosa si intende per blocchi o filtri introdotti da elementi hardware o software?)
In generale, per un utilizzo fluido della casella si invita a far riferimento alla faq Quali sono i consigli per una corretta gestione di un account configurato in ActiveSync?.
Se il problema persiste ulteriormente è possibile che sia causato da elementi non conformi alla sincronizzazione in ActiveSync, si invita quindi a contattare l’assistenza di Welcome Italia per verificare l’eventuale presenza di tali elementi.
L’unico modo per allineare nuovamente il Client con il Server è tramite Full-Resync: si invita a far riferimento alla faq Come posso eseguire il Full-Resync di una casella in ActiveSync.
Le operazioni di spostamento o eliminazione di una mail associate ad altre azioni contemporanee sullo stesso elemento possono portare ad errori di sincronizzazione, quali scomparsa o duplicazione degli elementi di posta.
Di seguito si riportano alcuni esempi tipici:
- Lettura e spostamento o eliminazione di un elemento
- Categorizzazione e spostamento o eliminazione di un elemento
- Flag (attività) e spostamento o eliminazione di un elemento
Al fine di evitare tali anomalie si consiglia di eseguire le azioni relative ad ogni singola mail, intervallandole di qualche secondo l’una dall’altra per permettere di rispettare i tempi di comunicazione e di sincronizzazione tra Client e Server (verificare lo stato di Outlook – “Attesa risposta Server”).
Si suggerisce di verificare che il KOE sia installato e aggiornato all’ultima versione.
Le principali cause che possono rallentare la sincronizzazione sono le seguenti:
- Dimensione casella superiore a 10 GB.
- Alberatura superiore a 200 cartelle.
- Eventuali filtri introdotti da elementi hardware o software (far riferimento alla faq Cosa si intende per blocchi o filtri introdotti da elementi hardware o software?)
In generale, per un utilizzo fluido della casella si invita a far riferimento alla faq Quali sono i consigli per una corretta gestione di un account configurato in ActiveSync?.
Se il problema persiste ulteriormente è possibile che sia causato da elementi non conformi alla sincronizzazione in ActiveSync, si invita quindi a contattare l’assistenza di Welcome Italia per verificare l’eventuale presenza di tali elementi.
I nostri Server sono raggiungibili all’URL mail.vianova.it. Si suggerisce di verificare che lato LAN non ci siano elementi che possano impedire o rallentare la sincronizzazione verso tale rete (elementi di rete, Firewall, Antivirus, ecc.). Se il problema persiste si suggerisce di eseguire nuova prova da rete diversa.
Di seguito le porte utilizzate dagli specifici protocolli:
- POP3: porta TCP 995 (SSL) oppure TCP 110 (no SSL).
- IMAP: porta TCP 993 (SSL) oppure TCP 143 (no SSL).
- Webmail e ActiveSync: porta TCP 443 (HTTPS).
- MAPI: porta TCP 237 (HTTPS).
- SMTP con autenticazione: porta TCP 587 (TLS o STARTTLS), porta TCP 465 (SSL).
L’unico modo per allineare nuovamente il Client con il Server è tramite Full-Resync: si invita a far riferimento alla faq Come posso eseguire il Full-Resync di una casella in ActiveSync.
Si suggerisce di non eliminare o spostare un numero eccessivo di email in una sola volta; consentire ad Outlook il completamento dell’operazione stessa prima di procedere con un nuovo spostamento o una nuova eliminazione (verificare lo stato di Outlook – “Attesa risposta Server”).
Qualora l’intenzione sia quella di cancellare definitivamente le mail, è possibile eseguire tale azione selezionando il numero di mail desiderato (anche più alto rispetto all’operazione precedente) e premere contemporaneamente “maiuscolo+Canc” (Shift+Canc); questo tipo di operazione è molto più veloce della precedente e permette una rimozione corretta degli elementi selezionati. In questo ultimo caso ciò che è stato eliminato non è recuperabile dalla Posta Eliminata ma è ripristinabile dalla Webmail attraverso la funzione “Ripristina Elementi” da eseguire sulla cartella di origine: si invita a far riferimento alla sezione Recupero di mail eliminate sul manuale utente del nostro sito.
Il KOE non è necessario per l’utilizzo di una casella su Outlook con ActiveSync ma è consigliato in quanto garantisce determinate funzionalità aggiuntive, tra le quali:
- Sincronizzazione della GAB.
- Visualizzazione del free/busy.
- Gestione delle cartelle condivise.
- Esecuzione di Full-Resync sull’account, far riferimento alla faq Come posso eseguire il Full-Resync di una casella in ActiveSync
Per l’elenco completo e maggiori dettagli si invita a far riferimento alla tabella riportata al seguente link: Tabella riepilogativa.
Prima di aprire una richiesta di supporto è sempre necessario verificare l’ultima versione presente sul nostro sito e procedere con l’aggiornamento: Link download KOE.











